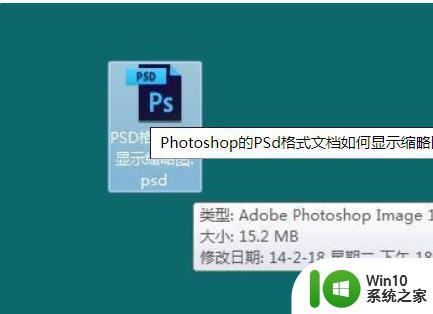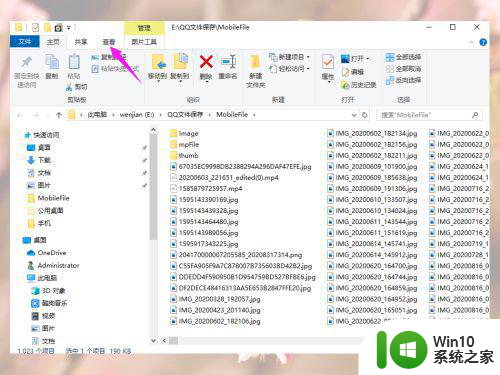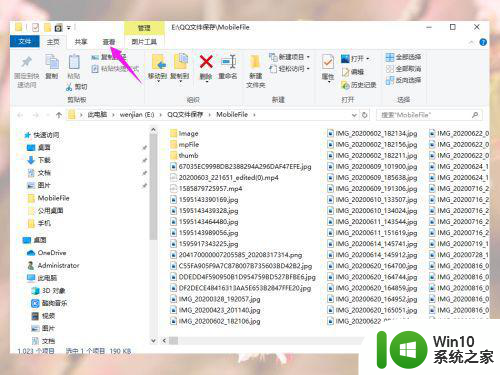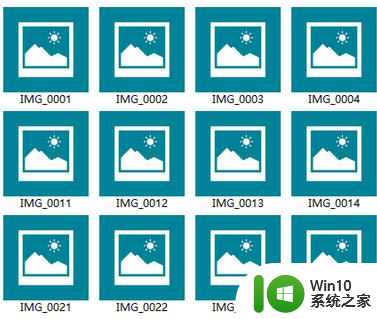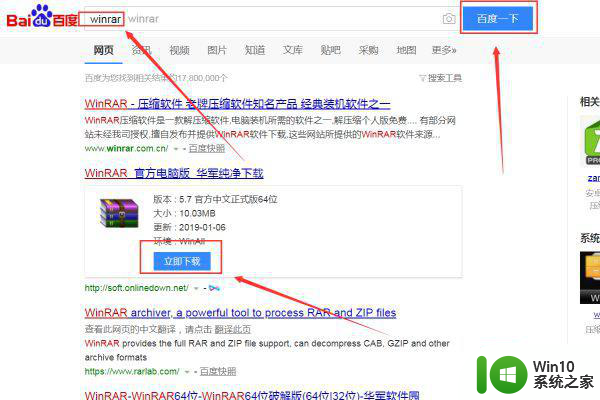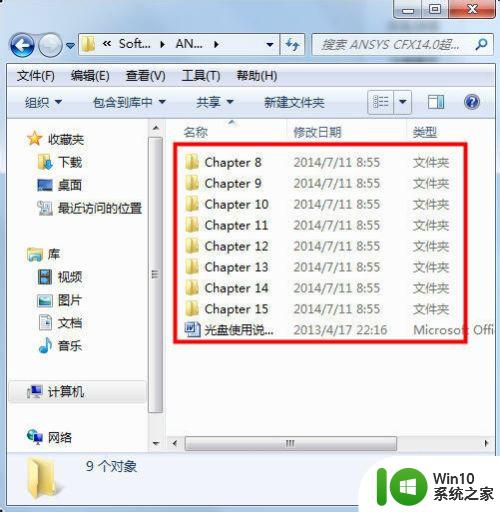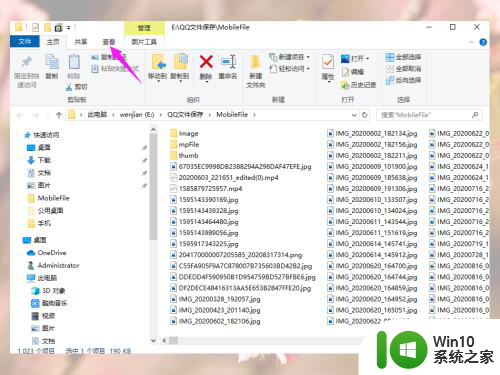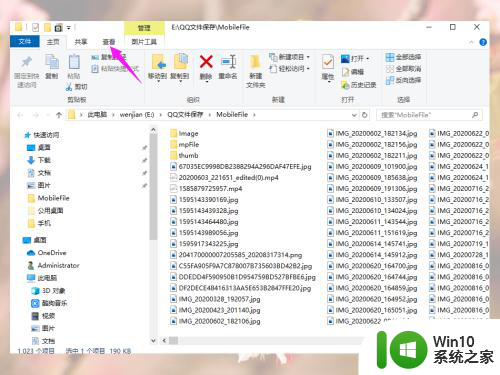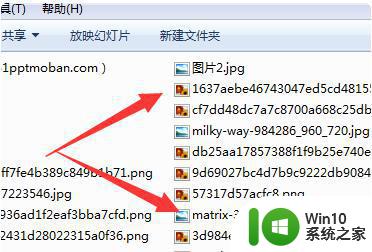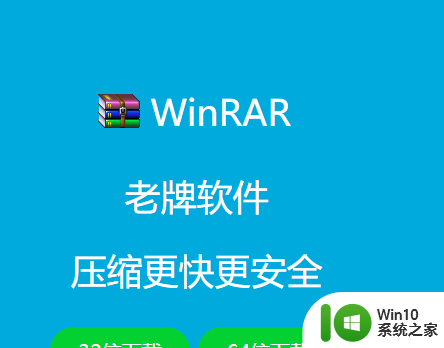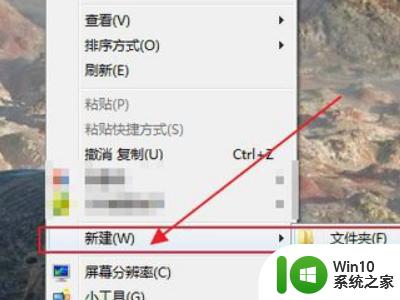文件夹缩略图显示方法 文件夹图标怎么显示缩略图
更新时间:2023-02-17 11:07:46作者:yang
在电脑上,当我们保存了太多的文件或者图片之后,再次寻找的时候需要一个一个打开,这样就有点麻烦,不如直接文件夹图标显示缩略图这样就更多找到,那么文件夹缩略图显示方法呢,下面小编给大家分享文件夹缩略图显示的方法。
解决方法:
1、首先在我们的电脑桌面上找到计算机并点击它,如下图所示。
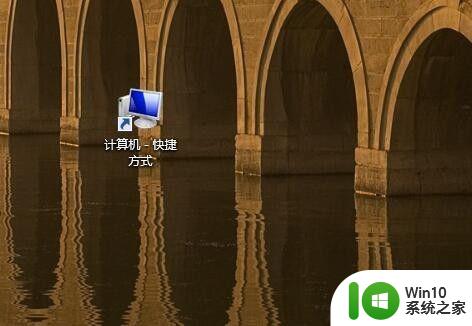
2、然后点击打开控制面板,如下图所示。
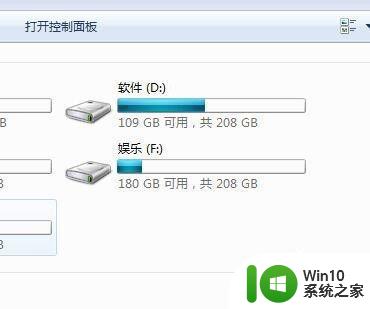
3、接着点击系统,如下图所示。
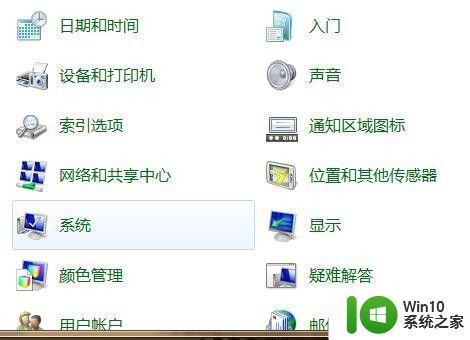
4、然后点击高级系统设置,如下图所示。
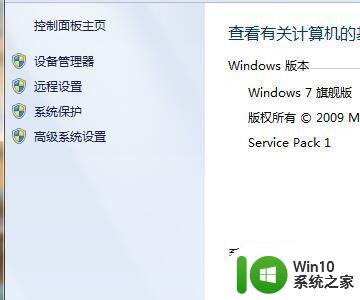
5、接着点击性能下方的设置,如下图所示。
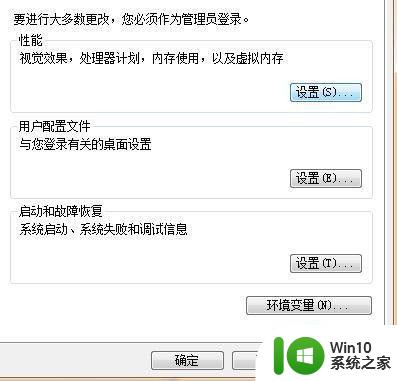
6、最后勾选显示缩略图并点击确定就可以了。
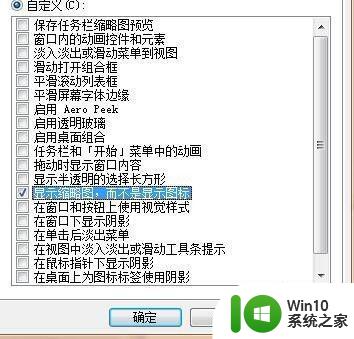
以上就是文件夹图标显示缩略图的设置方法,想让文件夹显示缩略图的话,可以按上面的方法来进行设置。