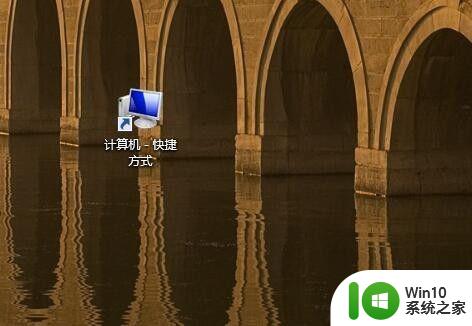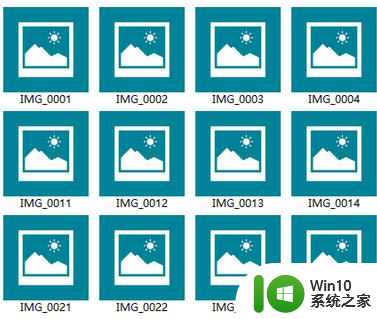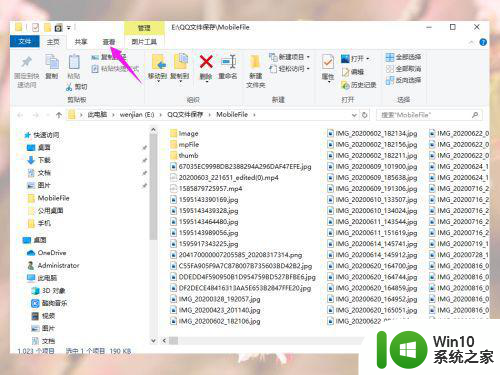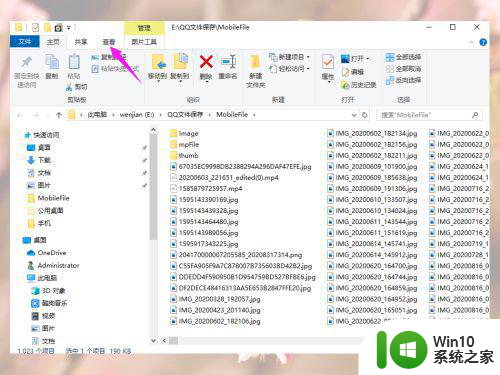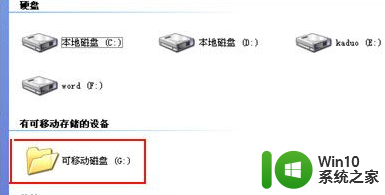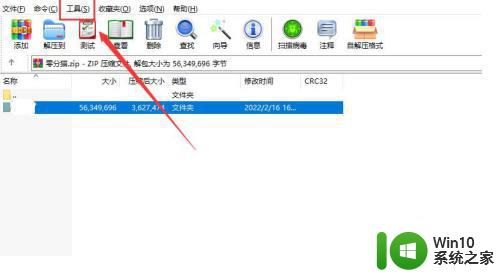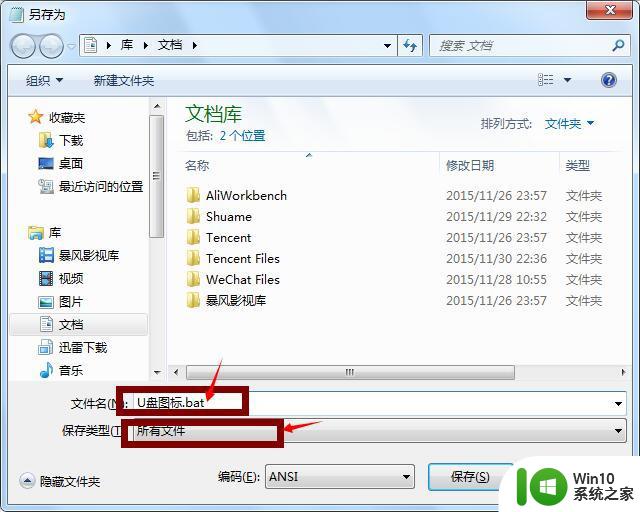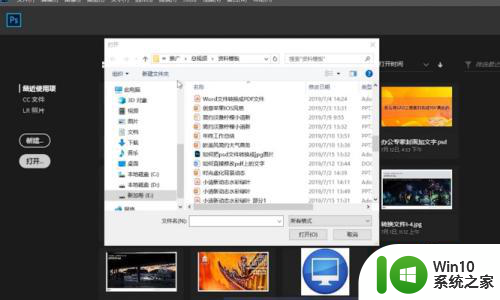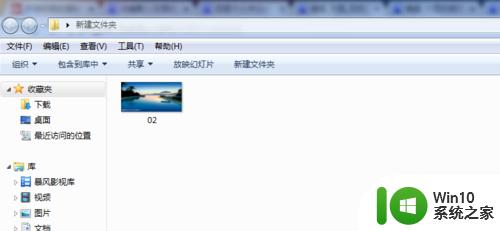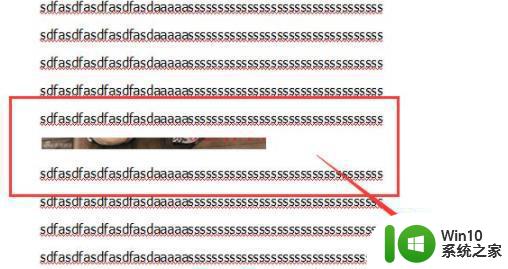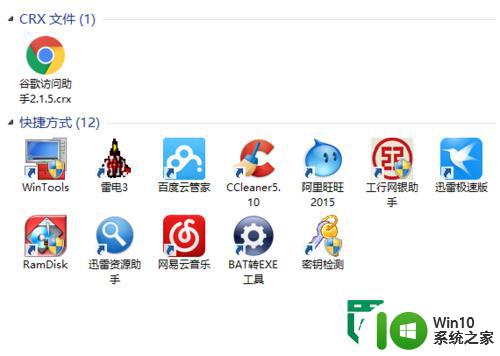怎么让psd显示缩略图 PSD缩略图不显示的解决方法
更新时间:2023-10-31 15:07:48作者:jiang
怎么让psd显示缩略图,在设计工作中,我们常常使用PSD格式的文件来进行图像编辑和处理,有时我们可能会遇到一个令人困惑的问题:PSD文件的缩略图无法显示。这种情况给我们带来了很多不便,因为我们无法快速浏览文件,找到我们需要的图像。幸运的是有一些解决方法可以帮助我们解决这个问题。接下来我们将介绍几种简单而有效的方法,让PSD文件的缩略图重新显示出来,提高我们的工作效率。
具体步骤如下:
1、1看现在是PSD格式文件显示的是PSD图标,无法方便的查看文件的内容。
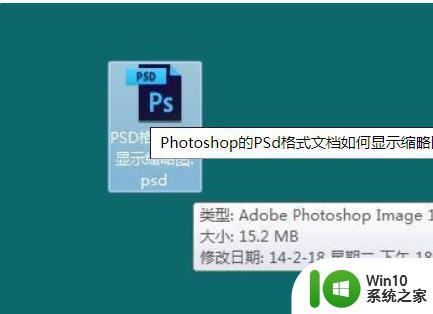
2、用的是win7系统,所以搜索“win7PSD缩略图补丁”,PSD文件的缩略图补丁有很多种,大家可以选择一个大家都觉得好用的下载下来。

3、下载下来后解压到文件夹。
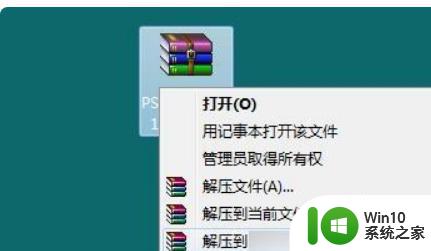
4、因为是win7系统,所以右键选择“以管理员身份运行”。
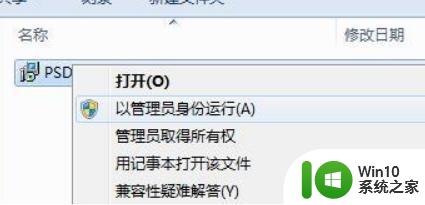
5、安装完成后,看PSD格式文件显示出缩略图了。而且缩略图右下角还有PS图标,方便我们和jpg图片区别。

以上是让psd文件显示缩略图的全部内容,如果你遇到这种情况,可以按照以上步骤解决,非常简单快速。