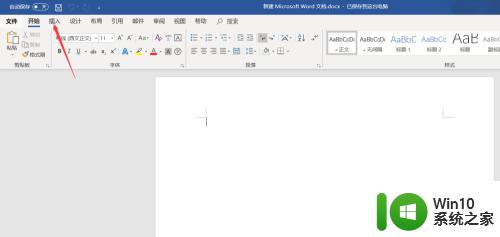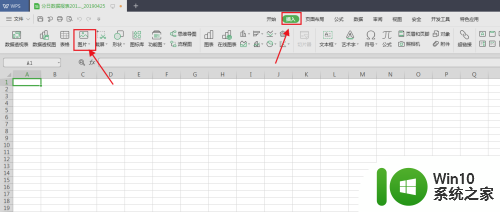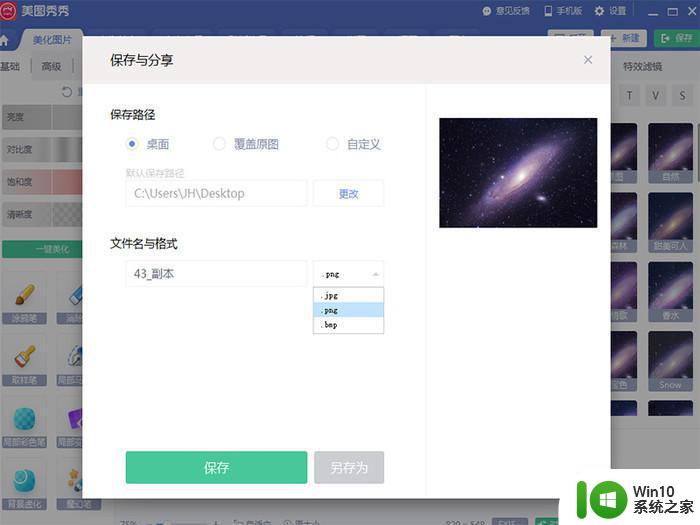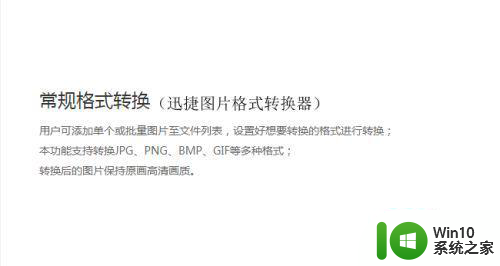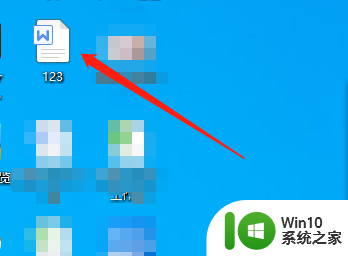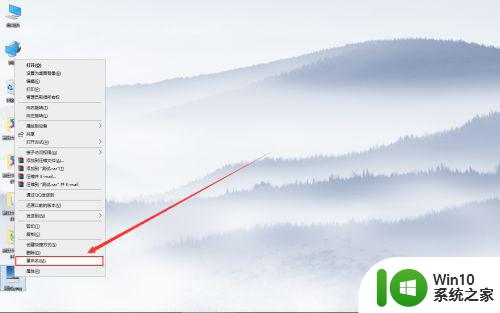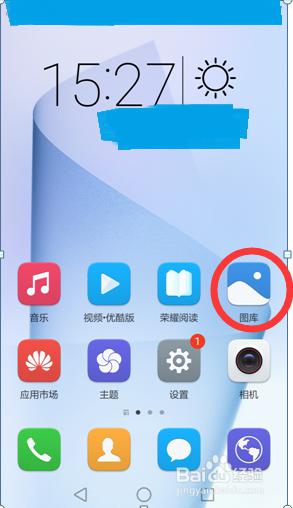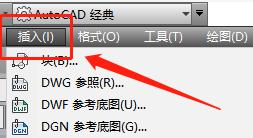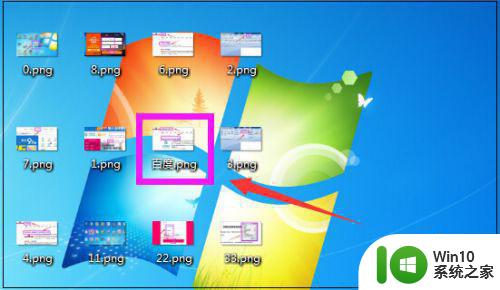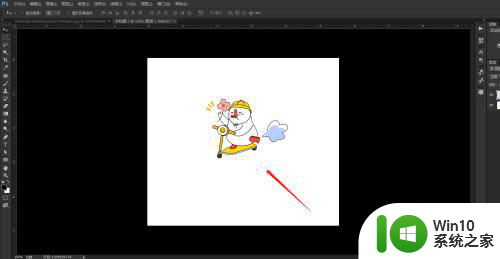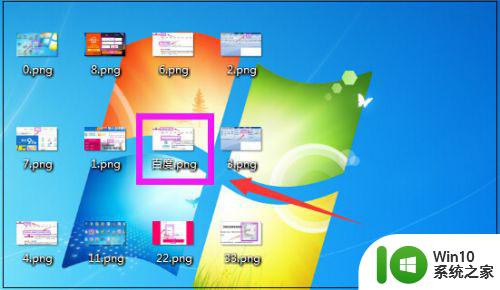利用PS软件把psd文件转换成jpg图片的小技巧 如何利用Photoshop软件将PSD文件转换为JPG图片
更新时间:2024-01-05 15:42:25作者:yang
在当今社交媒体和网络时代,图片的重要性不言而喻,有时我们可能会遇到一些问题,比如需要将PSD文件转换为JPG格式的图片。幸运的是借助强大的Photoshop软件,我们可以轻松地完成这个任务。无论是为了在网上分享图片还是为了打印和保存,利用Photoshop软件将PSD文件转换为JPG格式的图片是一个非常有用的小技巧。在本文中我们将分享一些简单而实用的方法,帮助您快速高效地转换PSD文件为JPG格式的图片。
具体方法如下:
1、首先打开PS软件,并在PS中打开需要转换的PSD文件。
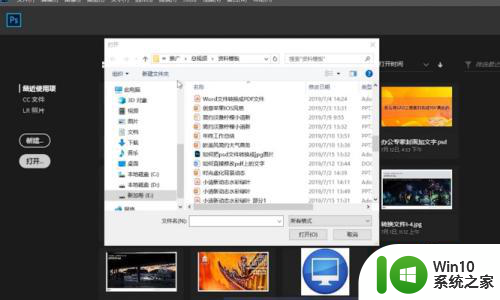
2、然后点击左上方的“文件”,在弹出的菜单中选择“存储为”。
 3接着在存储为的窗口中,下拉文件格式选择为JPG。
3接着在存储为的窗口中,下拉文件格式选择为JPG。
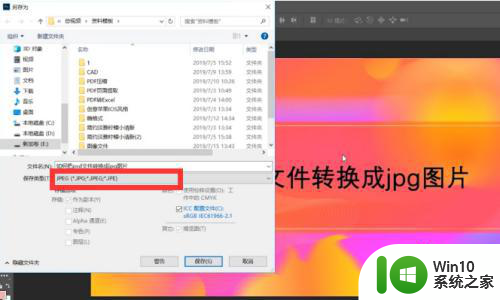 4点击“保存”即可。
4点击“保存”即可。
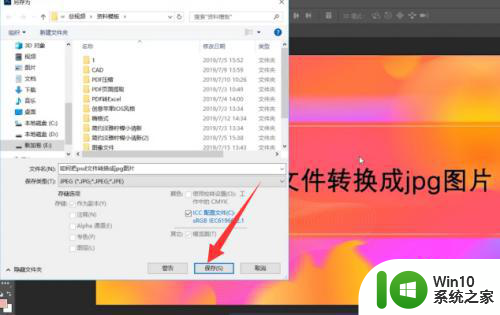
以上就是利用PS软件将psd文件转换为jpg图片的小技巧的全部内容,对于不熟悉的用户,可以按照小编的方法进行操作,希望这对大家有所帮助。