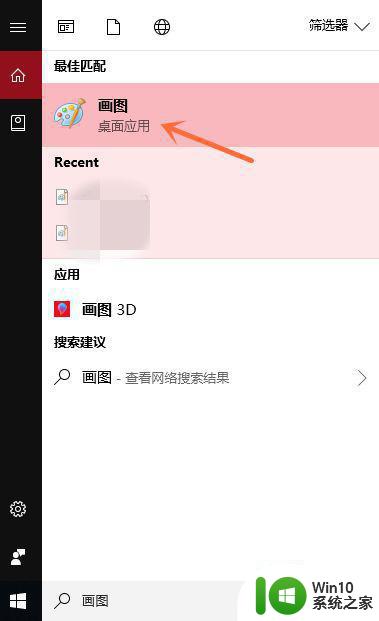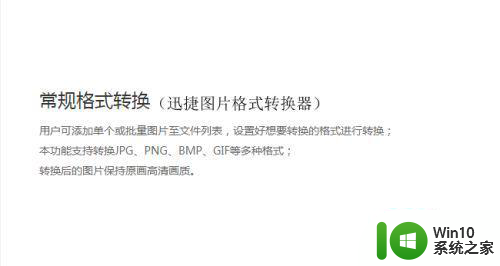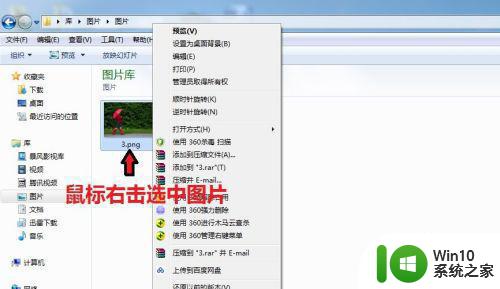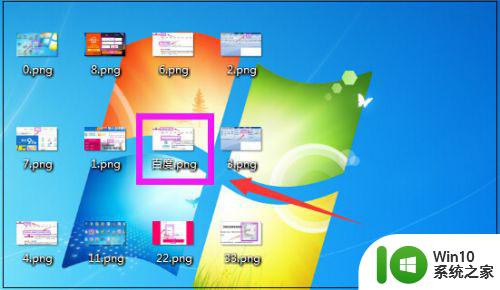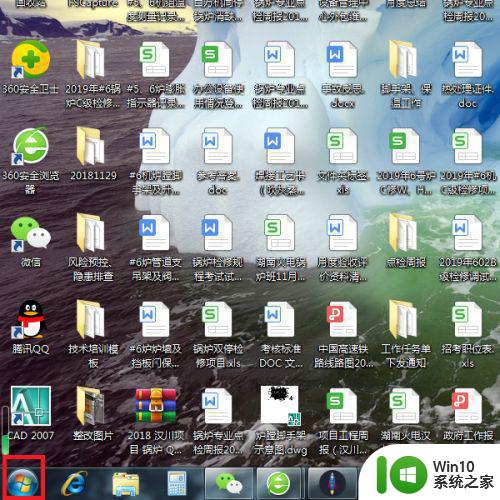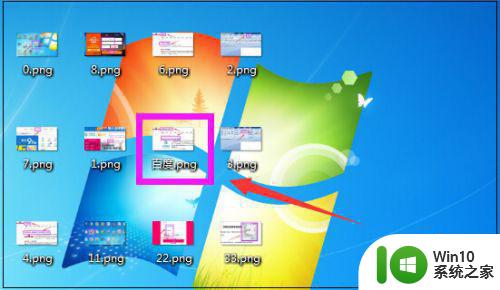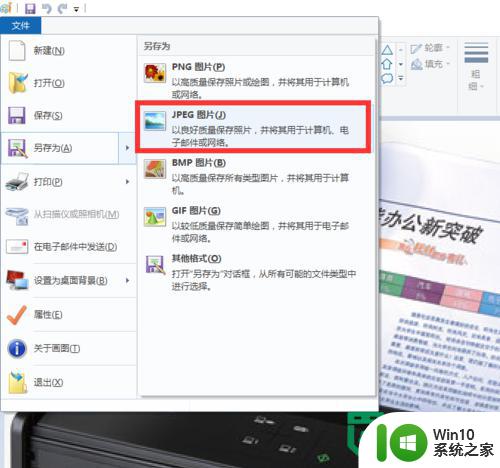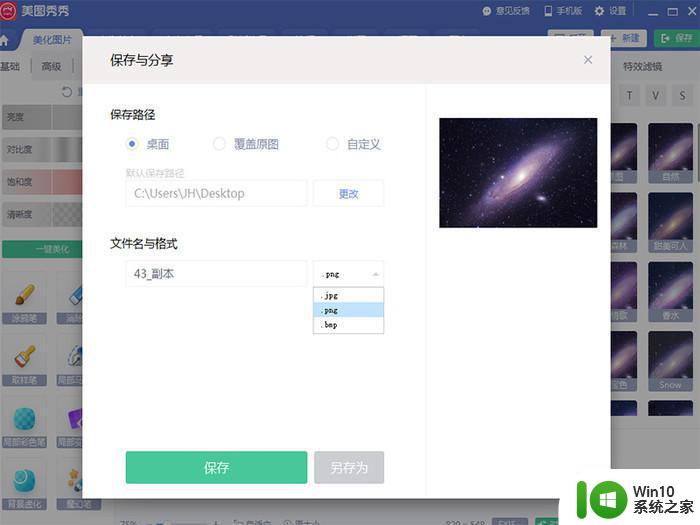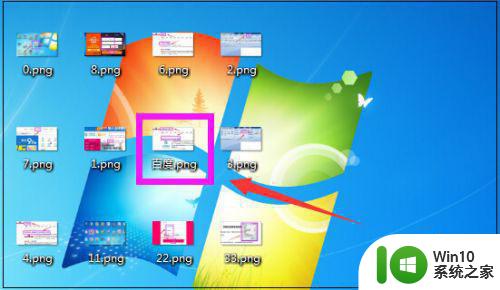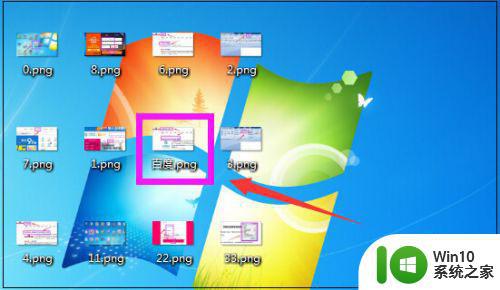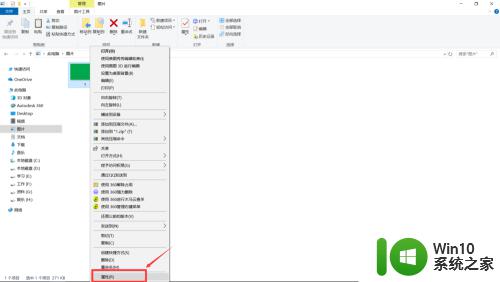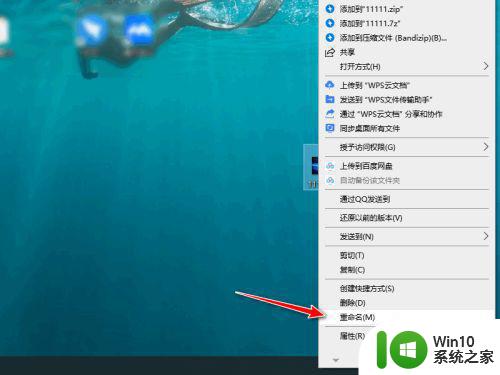怎样把png图片转变成jpg格式 怎么将png图片转换为jpg格式
怎样把png图片转变成jpg格式,在现代科技的推动下,图像处理成为了我们日常生活中不可或缺的一部分,在处理图像时,有时我们需要将PNG格式的图片转换成JPG格式,因为JPG格式具有压缩率高、图像文件较小的特点。如何将PNG图片转换为JPG格式呢?接下来我们将介绍几种简单且常用的方法来实现这一目标。无论是通过在线转换工具,还是使用专业的图像处理软件,都能轻松将PNG图片转换为JPG格式,让我们一起来了解吧!
解决方法:
第一种方法:通过重命名的方法转换。
1、在电脑中找到要转换成jpg格式的png图片。
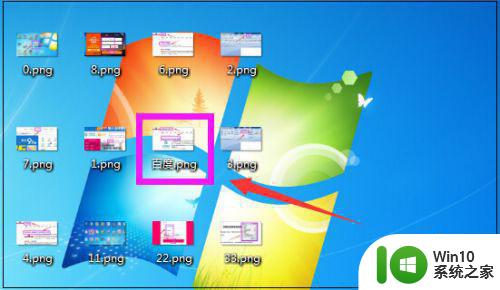
2、然后鼠标右键点击该png图片,在弹出的菜单中,点击“重命名”。
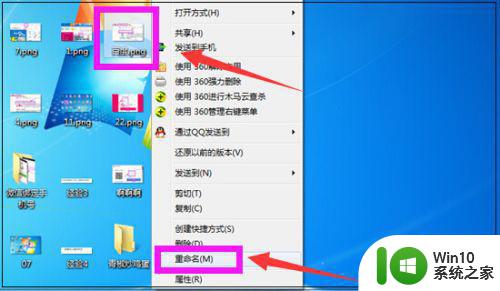
3、然后在重命名的图片输入框里,如下图点击选择png。
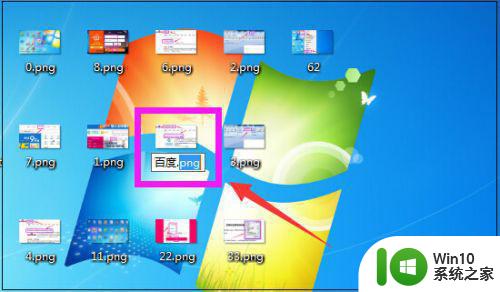
4、接下来如下图将png直接修改成jpg。
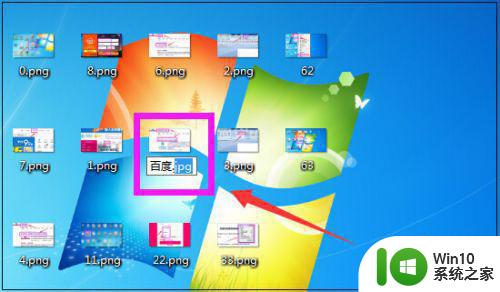
5、将png修改成jpg后,在修改输入框外边,点击下鼠标,这时png图片的格式即成功修改成jpg格式了。
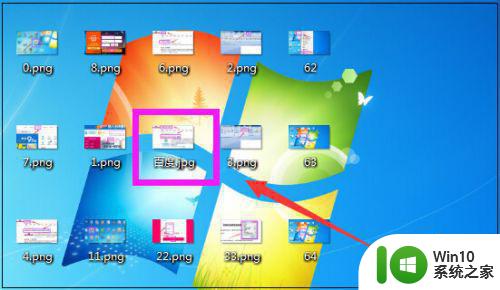
第二种方法:通过属性转换。
1、右键点击png图片,在弹出的菜单中,点击“属性”。
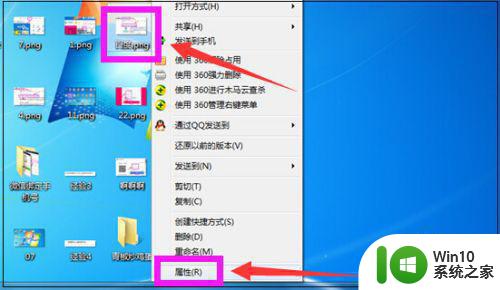
2、打开该图片的属性窗口,如下图点击选择该图片的扩展名png。
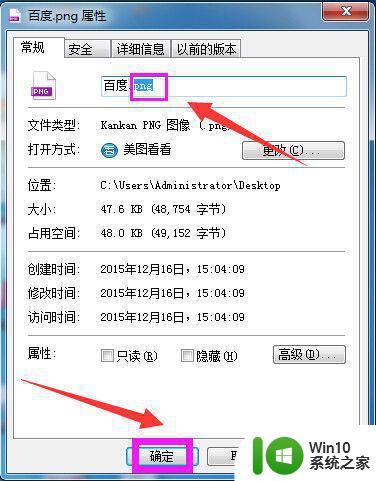
3、将png修改成jpg,然后点击“确定”,这样再去看图片,图片的格式就成功修改了。
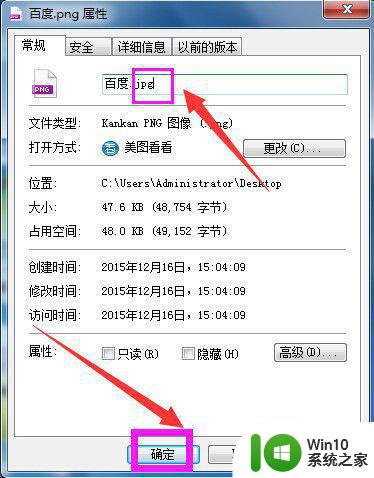
第三种方法:通过美图秀秀软件转换。
1、如果有批量的png图片要转换成jpg格式,可以打开美图秀秀软件。
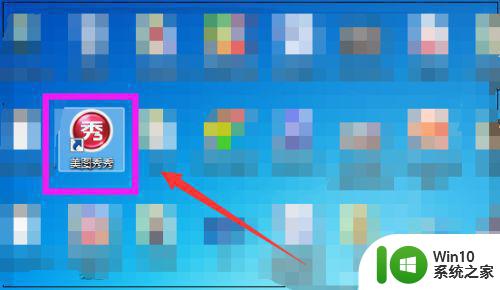
2、进入美图秀秀界面,点击“批量处理”。
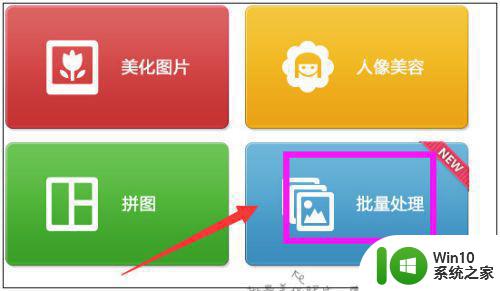
3、进入美图秀秀批处理界面,可以点击添加多张图片,也可以直接将图片拖进来,如果将要批量处理的图片放在了一个文件夹里,就可以点击“添加文件夹”。
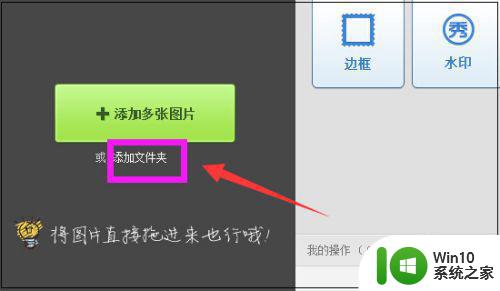
4、弹出浏览计算机的窗口,找到文件夹选择后,点击“确定”。
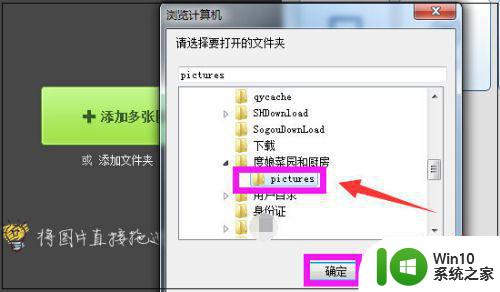
5、然后文件夹里的全部图片就都添加进来了,此处小编文件夹里的80张图片都添加进来了。
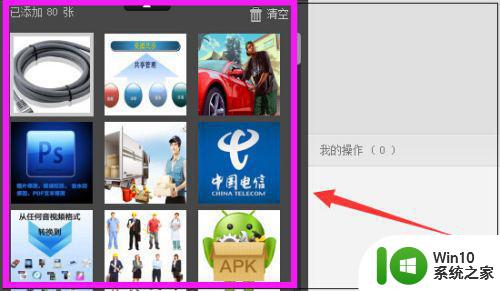
6、然后在软件界面右上方点击“更多”。
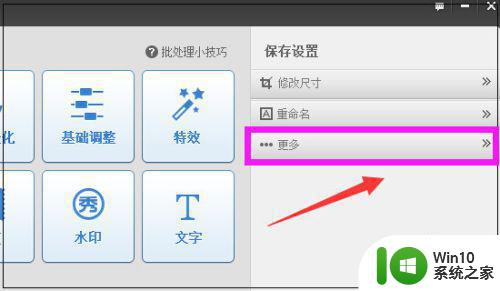
7、之后在下方弹出格式,点击“不改变格式”,然后在下方弹出框中选择“jpg”即可。
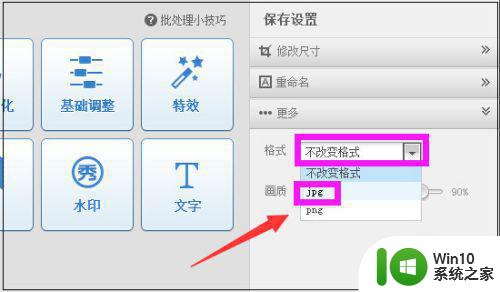
8、处理好后,在软件界面右下角,可以选择另存照片的路径,如果需要覆盖原图,也可以点击覆盖原图,最后点击“保存”即可。如此所有的png图片都批量转换成jpg格式的图片了。
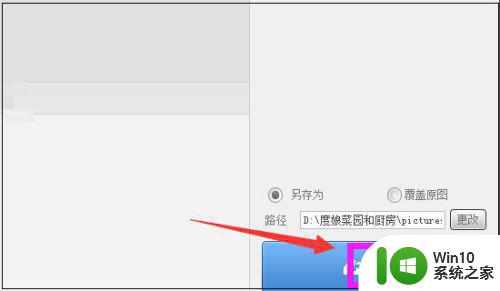
以上就是将PNG图片转换成JPG格式的全部内容,对于不清楚的用户,可以参考以上小编的步骤进行操作,希望能对大家有所帮助。