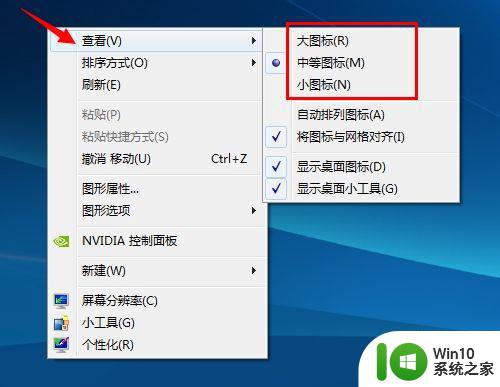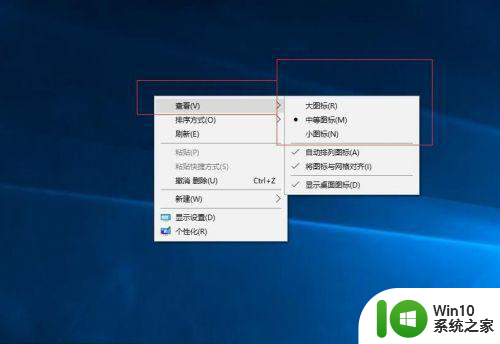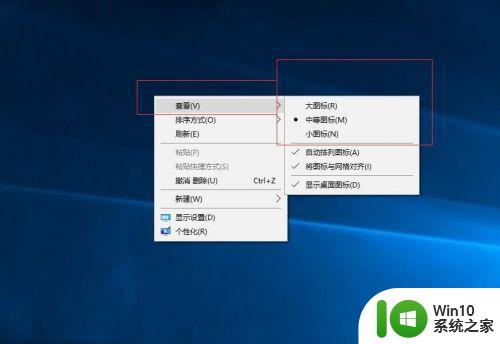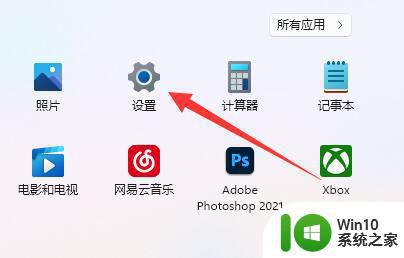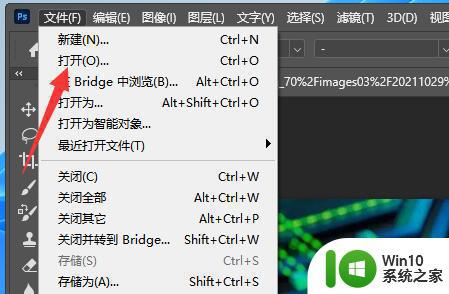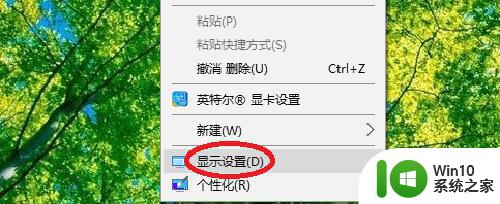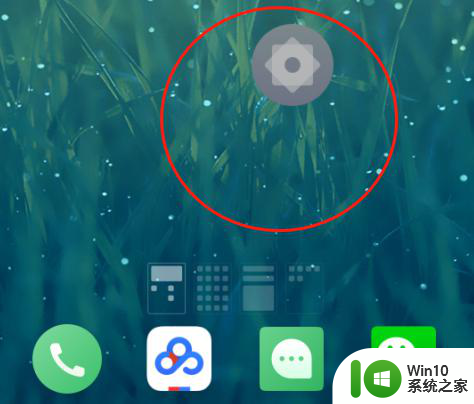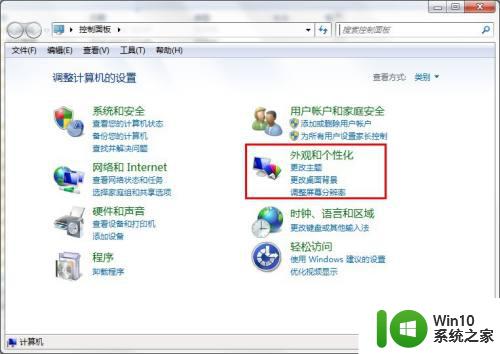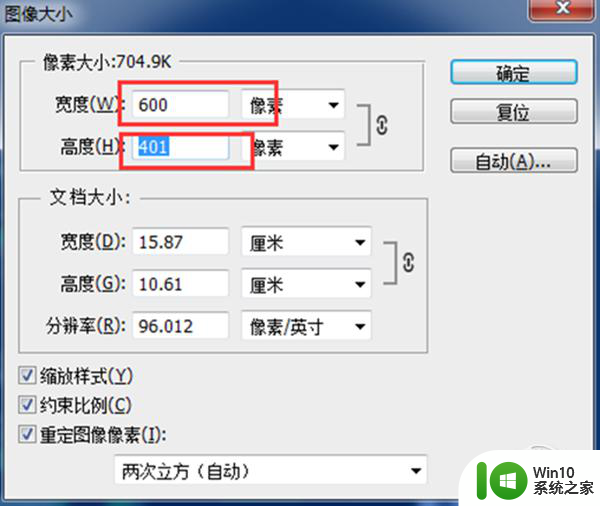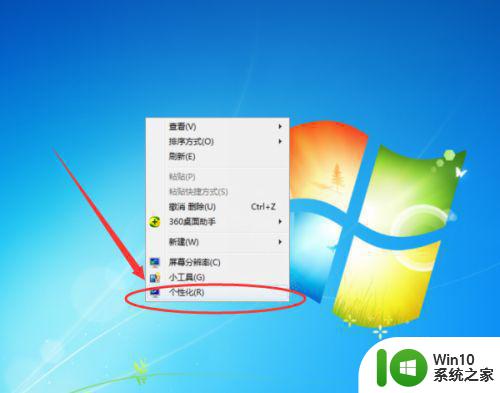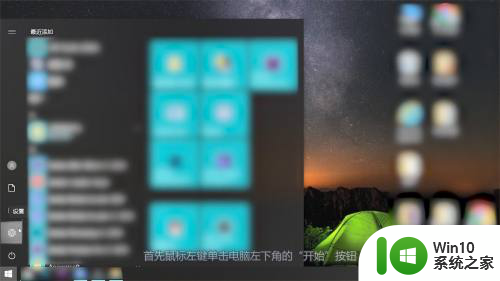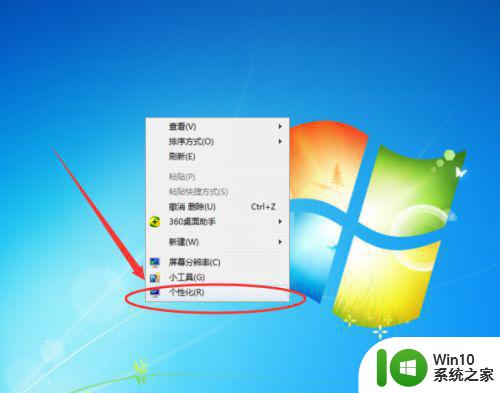电脑软件图标变大了怎么调整大小 电脑软件图标变大了怎么恢复默认大小
更新时间:2023-06-21 14:43:33作者:xiaoliu
电脑软件图标变大了怎么调整大小,最近有不少用户反映,他们的电脑软件图标突然变大了,导致桌面显示混乱,使用起来不太方便,这种情况通常是因为在操作中不小心按下了快捷键或者鼠标滚轮的缘故。不用担心这个问题很容易解决。下面我们就来看看,如何调整电脑软件图标的大小,以及如何将它们恢复到默认大小。
方法一:
1、在桌面空白处鼠标右击,找到“查看”选项。
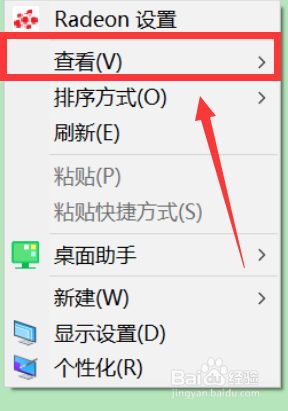
2、根据需要选择“中等图标”或者“小图标”。
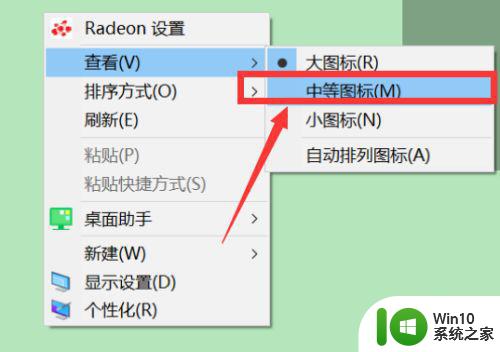
3、返回桌面,与之前对比,软件变小即恢复正常。
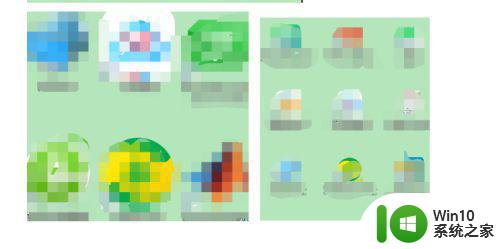
方法二:1、在桌面右击,选择“显示设置”。
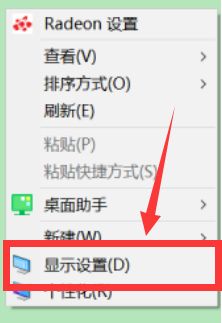
2、在显示页面找到“显示器分辨率”。
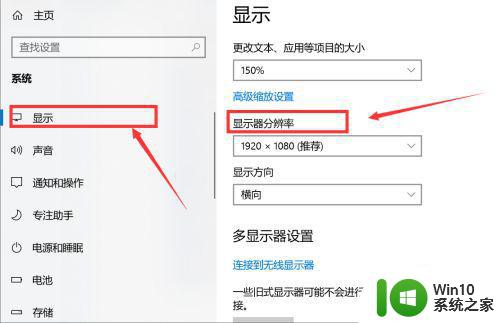
3、点击“显示器分辨率”,选择合适的分辨率。
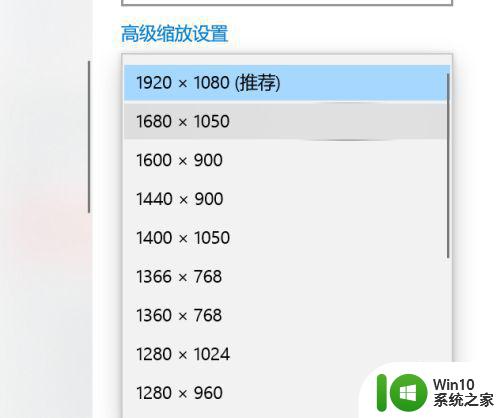
方法三:1、点击苹果的小图标,选择“系统偏好设置”(System Preferences)。
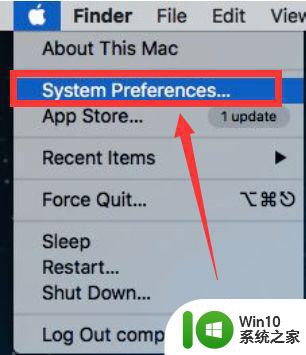
2、在系统偏好设置中找到“显示器”(Displays)。
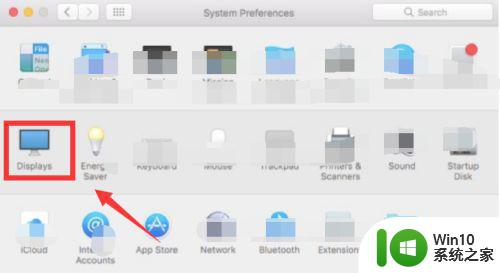
3、选择“缩放”(Scaled),然后点击ok。
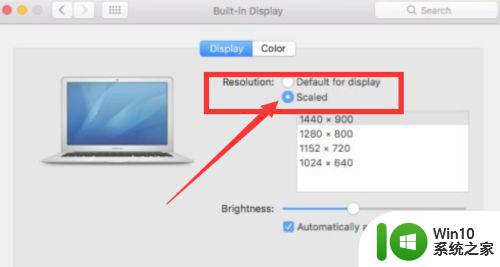
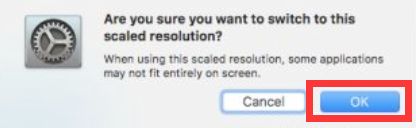
以上就是关于电脑软件图标变大了怎么调整大小的全部内容,若有遇到类似情况的用户,可以按照小编的方法解决。