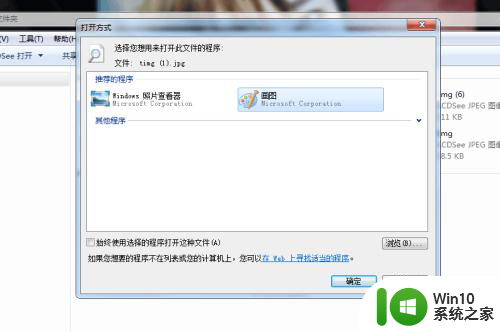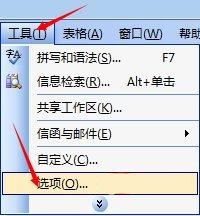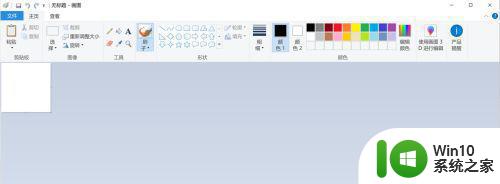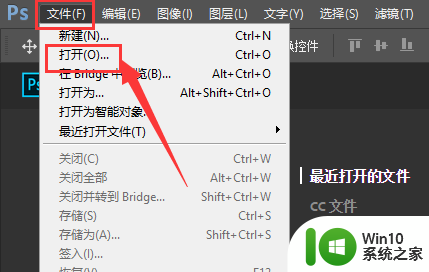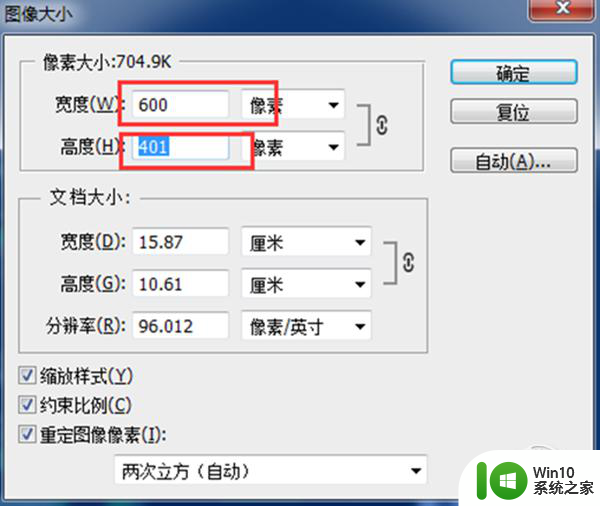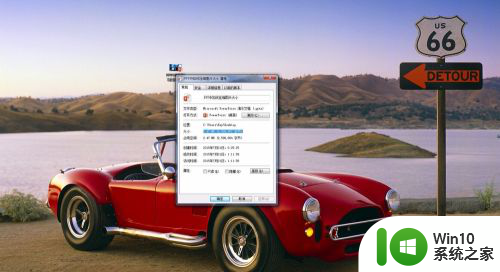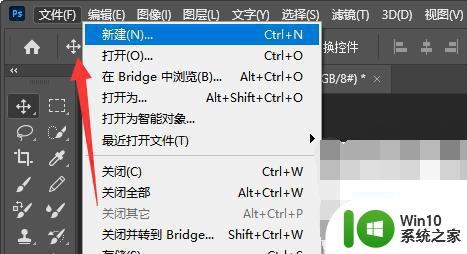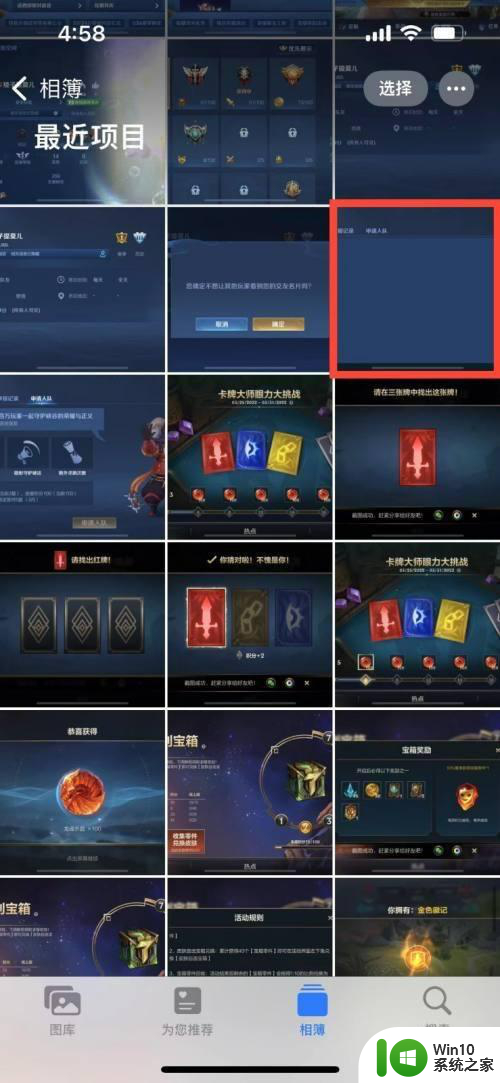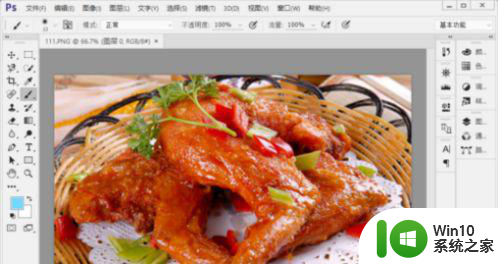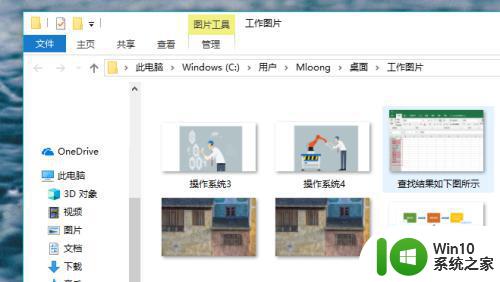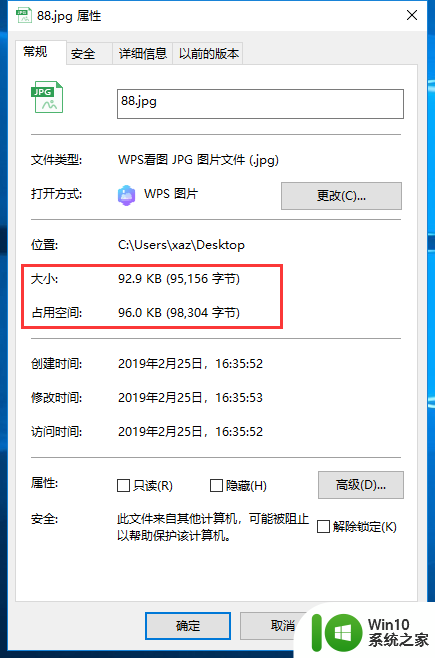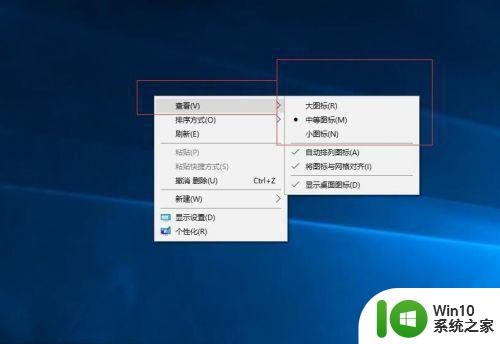如何压缩电脑图片大小而不改变像素尺寸 在电脑上如何调整图片大小使其保持固定的文件大小
现如今随着图片在我们日常生活中越来越被广泛使用,我们不仅需要学会如何优化图片以加速网站加载速度,还要了解如何压缩电脑图片大小而不改变像素尺寸。同时我们也需要知道如何在电脑上调整图片大小,使其保持固定的文件大小。这些技巧不仅可以帮助我们在日常使用中更方便地处理图片,还能帮助我们在工作和学习中更加高效地利用图片资源。下面我们就来了解一下这些技巧的具体应用方法。
具体方法如下:
1、首先需要下载安装一个ps。
2、安装完成后打开它,点击左上角“文件”选择“打开”并打开想要改大小的图片。
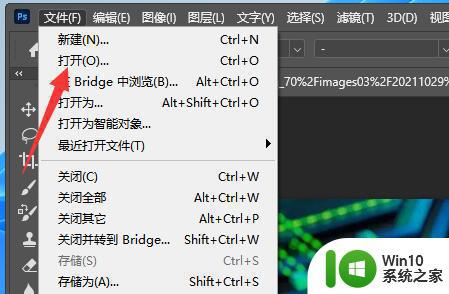
3、打开后,再点击左上角“文件”,这次选择“存储为”。
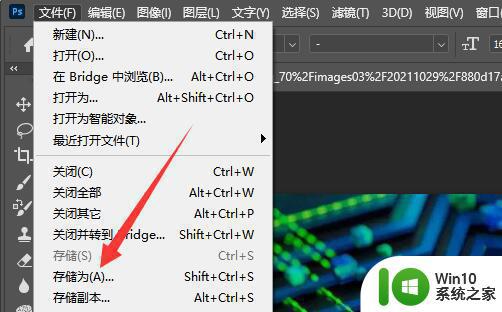
4、随后选择“jpg”的格式并点击“保存”。
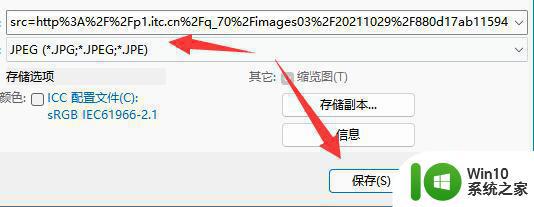
5、随后将图片的“品质”调低,或者直接将下面的滑块往“小文件”那一头拖动。
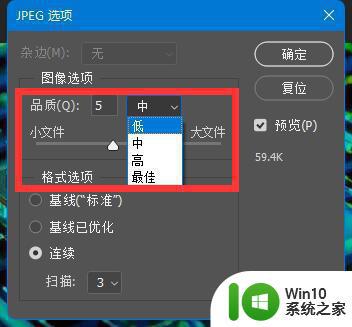
6、调整完成后点击“确定”,最后我们查看两张图片就会发现大小明显变小了。
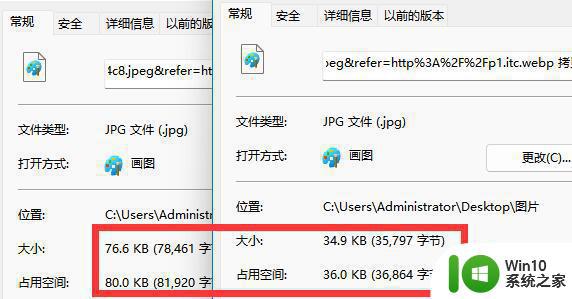
在不影响图片质量的前提下,我们可以采用一些方法来压缩电脑图片的大小,以减少存储空间的占用和上传下载的时间。同时,在电脑上调整图片大小时,我们也可以通过设置固定的文件大小,来保持图片的一致性和可控性。