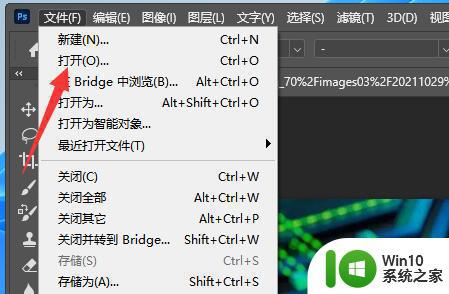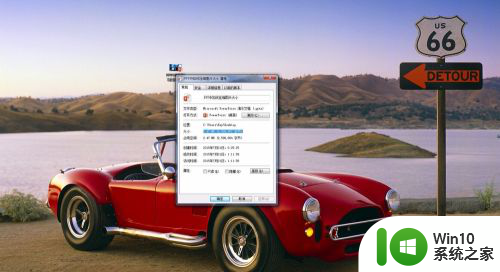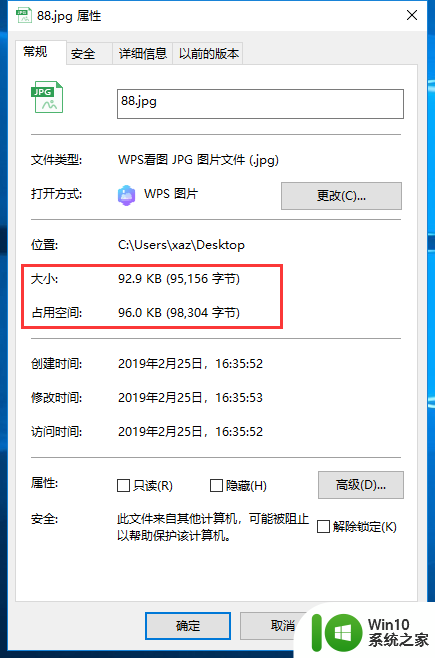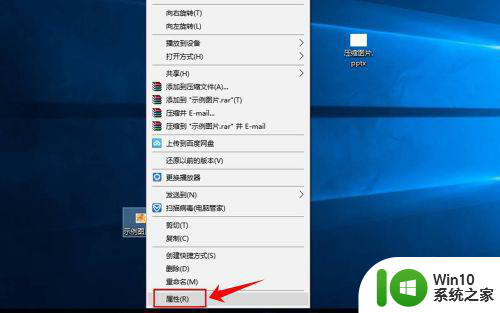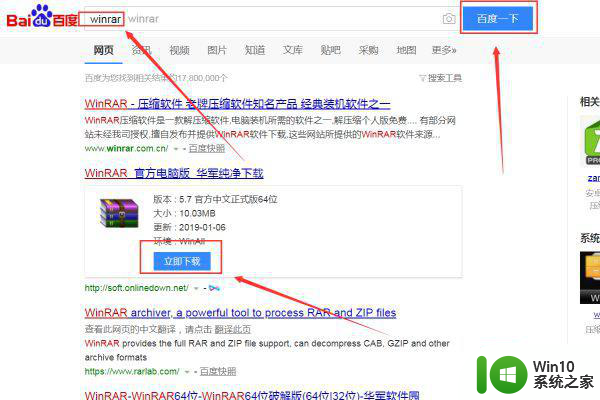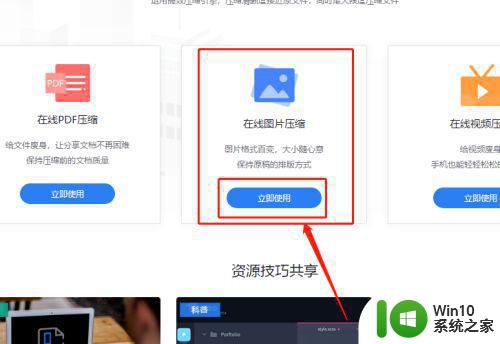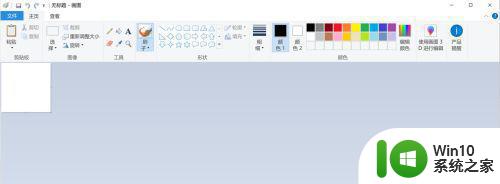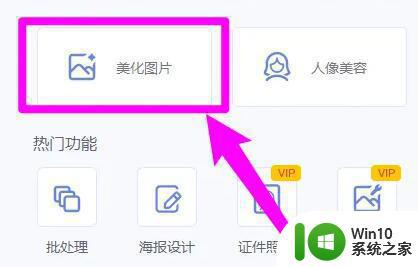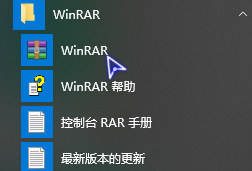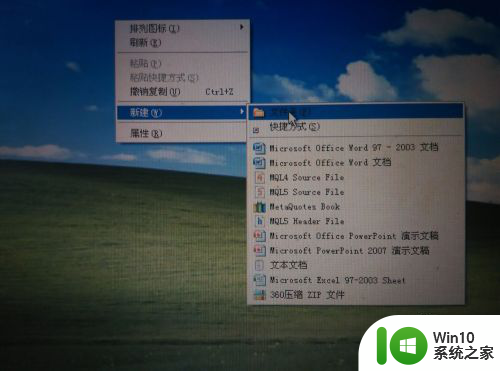电脑上如何压缩图片文件大小 电脑上使用什么软件可以压缩图片
在现代社会电脑已经成为我们生活中不可或缺的工具之一,在我们使用电脑的过程中,经常会遇到需要压缩图片文件大小的情况。无论是为了节省存储空间,还是为了方便图片的传输和分享,压缩图片文件大小都是一个必不可少的步骤。在电脑上如何压缩图片文件大小?我们可以使用哪些软件来实现这一目标呢?接下来我们将探讨这些问题。
详细步骤如下:
1、我们可以将电脑上重要的需要保存的图片准备好,进行压缩,而不重要的那些图片就可以直接删掉了。这样就可以为电脑节省很多的空间了。
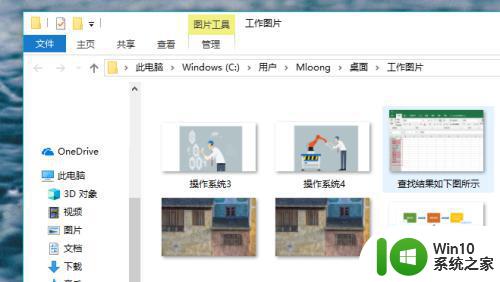
2、图片文件准备好后我们就可以通过电脑浏览器搜索在线压缩,来帮助我们实现图片压缩的问题了。
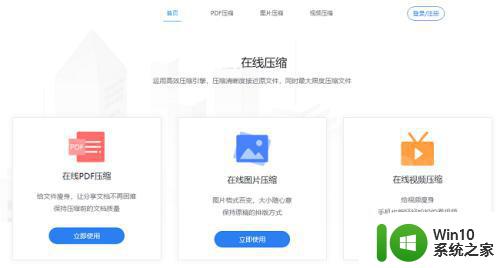
3、在线压缩页面进来后,在页面的中心有三个压缩选项,我们要从中选择在线图片压缩的选项。
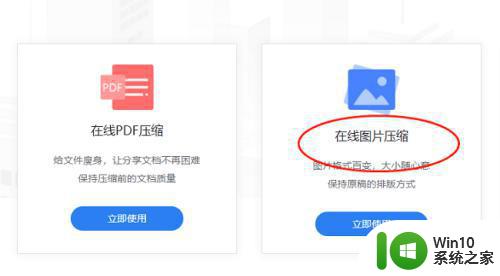
4、图片压缩的页面进来后,我们可以先对一些压缩设置的选项进行修改,大致有压缩质量和压缩类型两个选项。
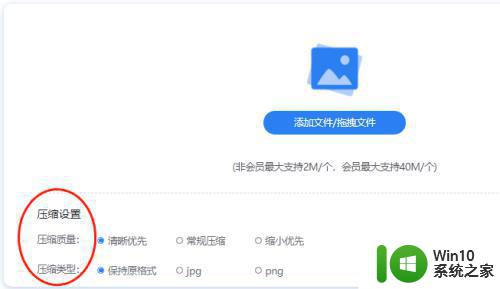
5、压缩质量和压缩类型的选项修改好后,我们就可以开始将需要进行压缩的图片添加进来了,点击添加文件按钮即可。
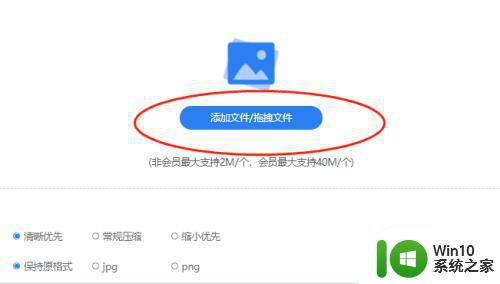
6、图片添加进来后,就可以开始对图片文件进行压缩了,通过点击开始压缩按钮,就可以开始对图片进行压缩了。
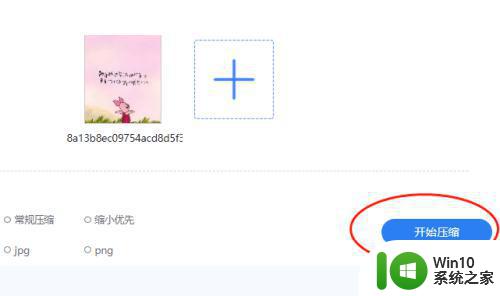
7、图片压缩开始后,会在图片下方出现图片压缩所需要的时间,我们根据时间等待图片压缩结束,就可以对压缩后的图片进行使用了。
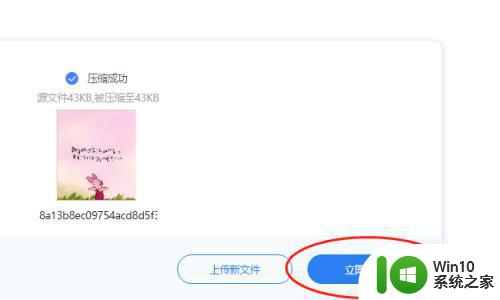
以上就是电脑上如何压缩图片文件大小的全部内容,如果你遇到了这种情况,可以按照小编提供的方法来解决,希望这些方法对你有所帮助。