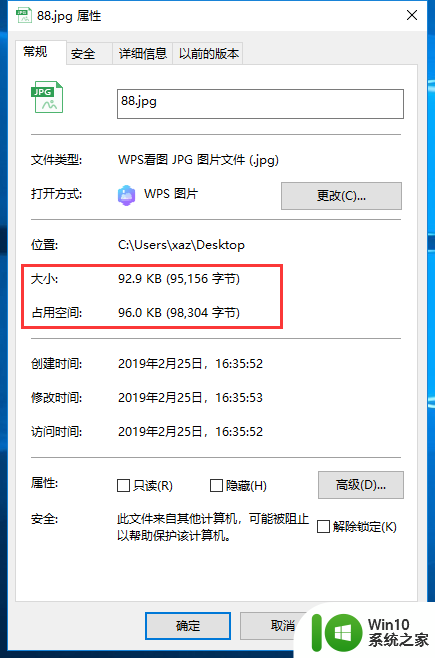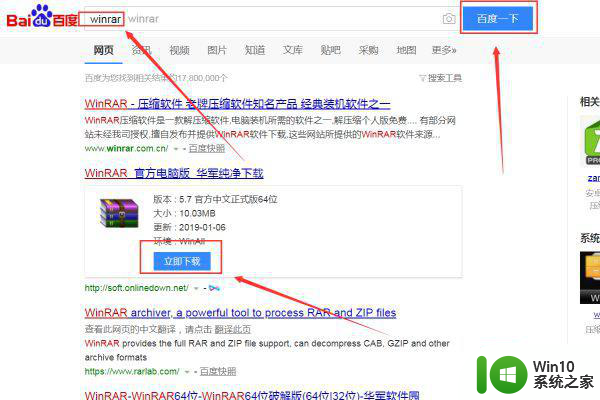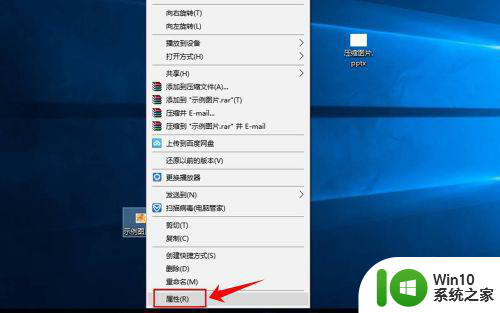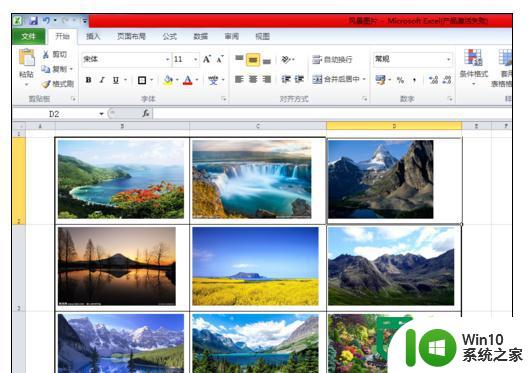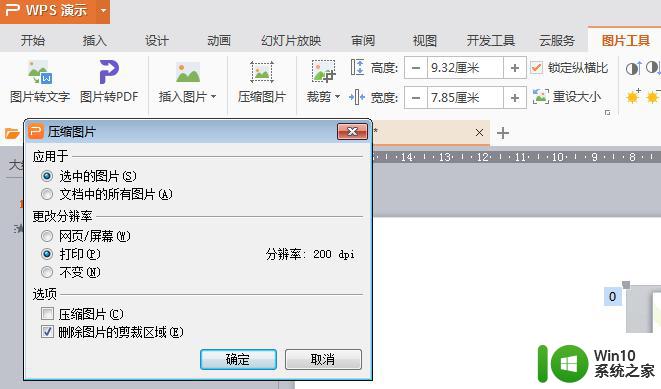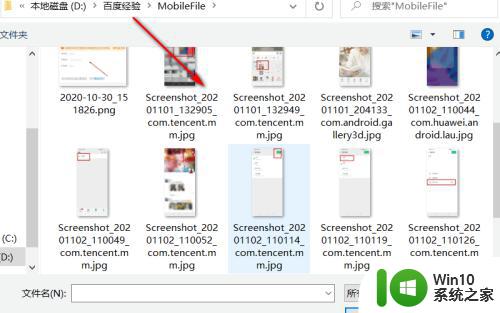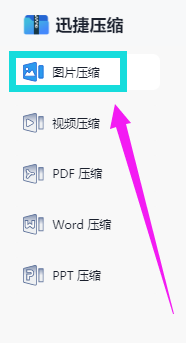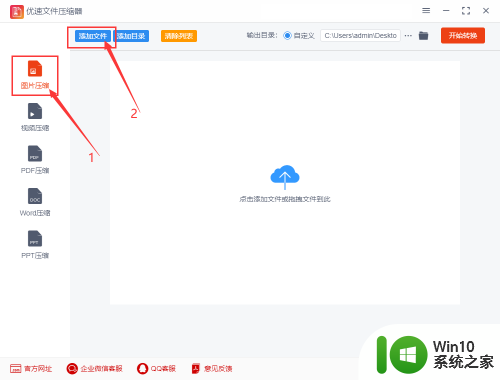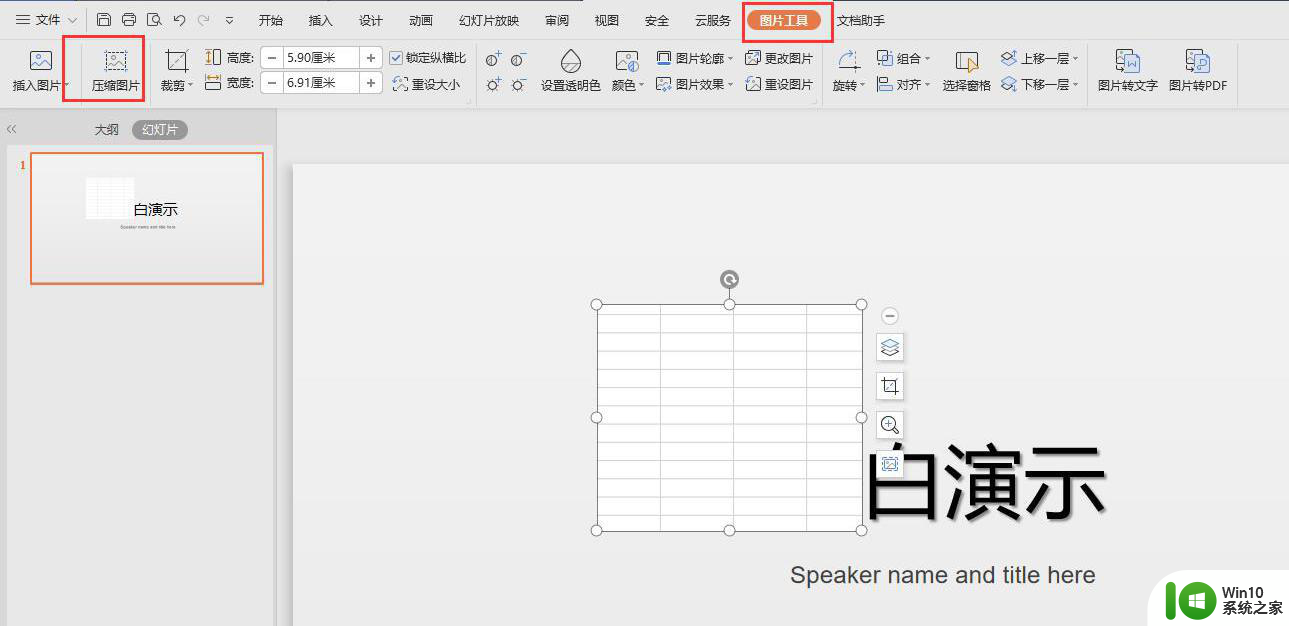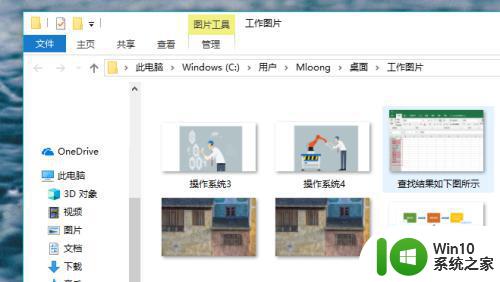高手教你压缩电脑图片的方法 如何把电脑照片压缩到200k
生活中大家会使用手机拍摄下很多图片,为方便保存一般会上传至电脑上,时间长了就会存储很多的图片。为了追求清晰度一般我们拍摄的照片都是比较大的,图片太大不仅占内存,而且还不利于传输,有什么办法将一张照片压缩至200k以内?方法有的现在高手教你一招压缩电脑图片的方法。
方法一:
1、在线压缩照片1打开在线压缩图片的网站,点击页面中的在线图片压缩下面的立即使用按钮。
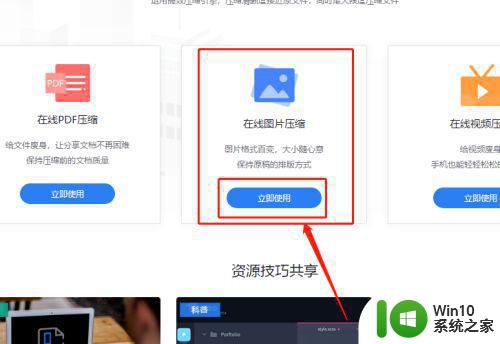
2、选择添加要进行压缩的图片,点击或者拖拽就可以选择文件。
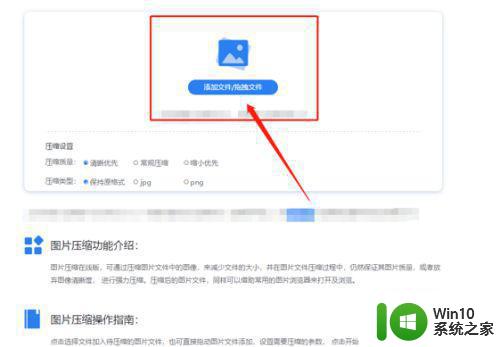
3、最后点击开始压缩的按钮,就可以开始压缩添加的图片文件了。
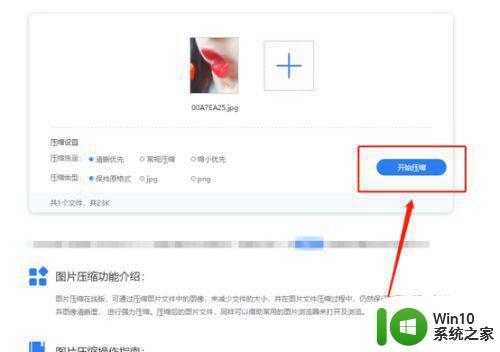
方法二:
1、使用压缩的软件1打开压缩软件,页面中有三个压缩的功能,点击图片压缩即可进入下一步的操作中。
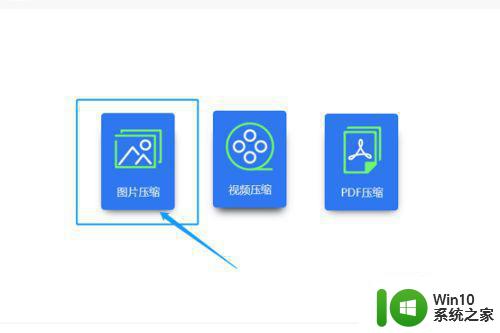
2、点击添加文件或者添加文件夹的按钮,将需要进行压缩的图片文件添加进来。一次可以添加多张图片。
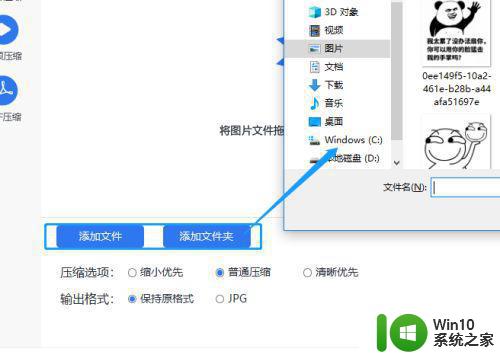
3、图片添加好之后,页面中会有图片大小以及图片格式的显示,图片压缩前的信息会清楚的展现出来。
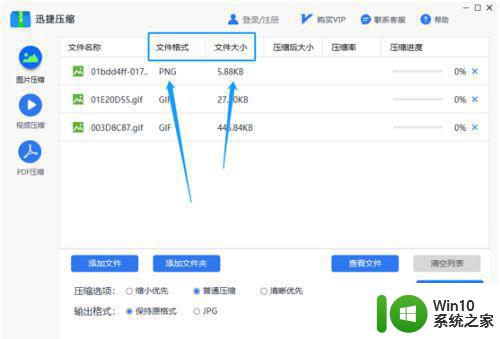
4、选择一个合适的压缩选项,在添加文件下面设置的有压缩选项和输出格式,根据需要选择一个合适的即可。
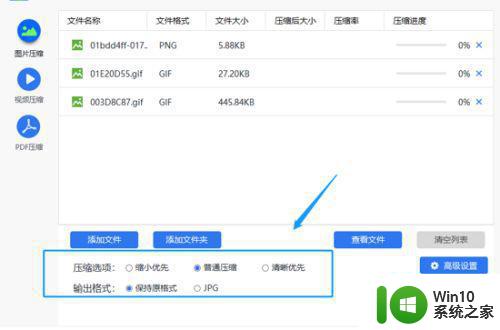
5、在开始压缩之前为压缩好的图片选择一个保存的位置,可以保存在原文件夹中,也可以自定义保存的位置。
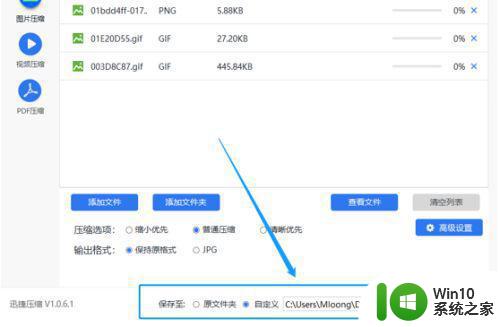
6、最后点击开始压缩的按钮,软件就会对添加进的图片进行压缩,只需要几秒钟即可完成。
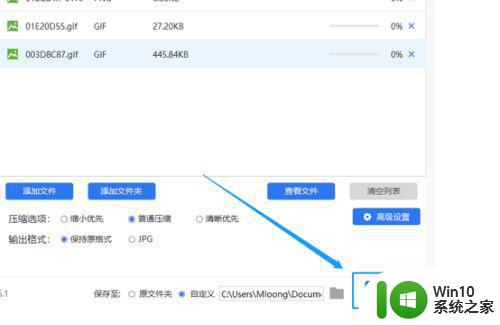
7、等待压缩完成就可以查看压缩好的图片了,点击查看文件的按钮即可查看刚刚压缩成功的图片文件。
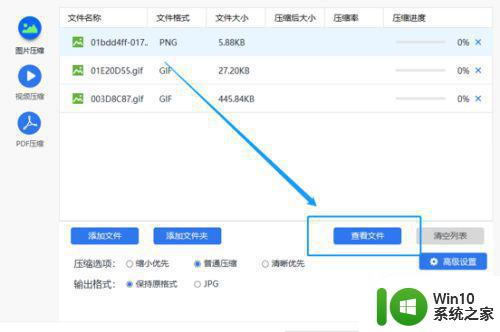
电脑图片格式太大回影响我们的正常使用,如果想把电脑照片压缩到200k,不妨参考上文步骤操作。