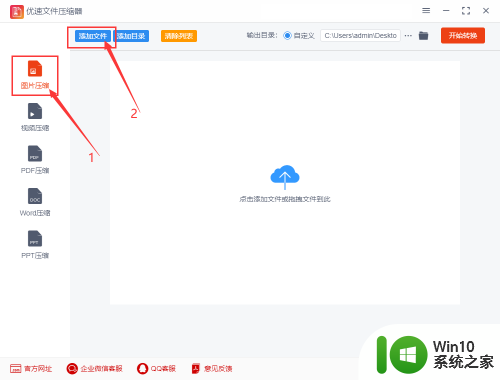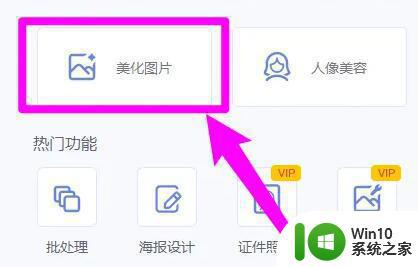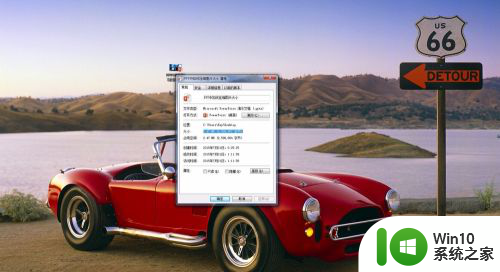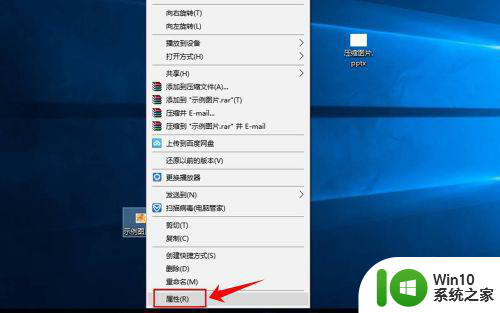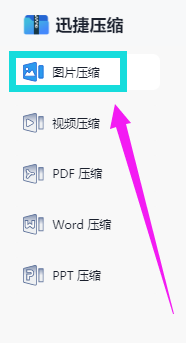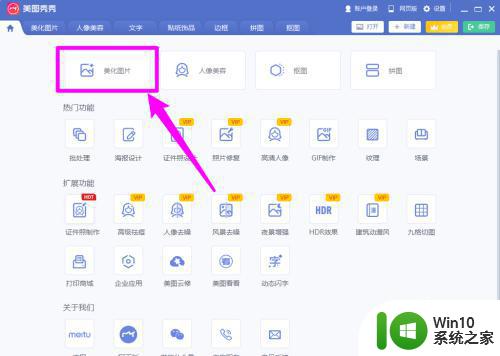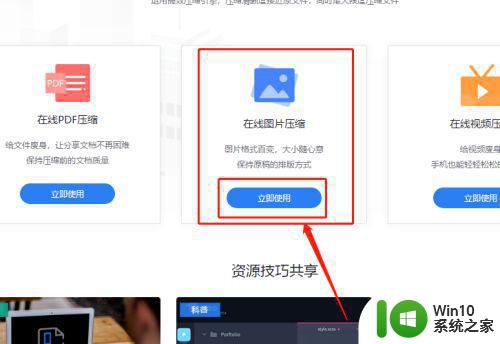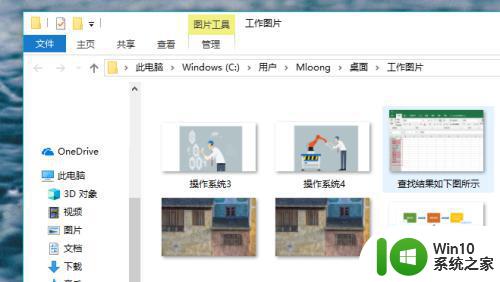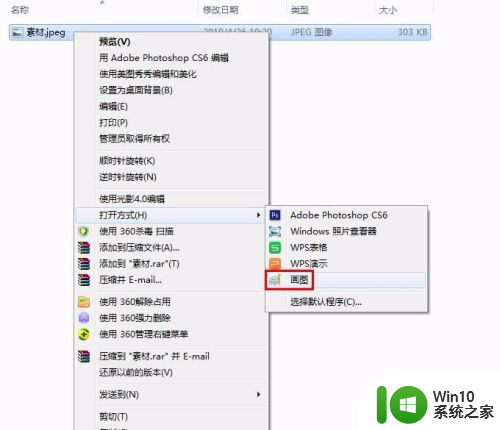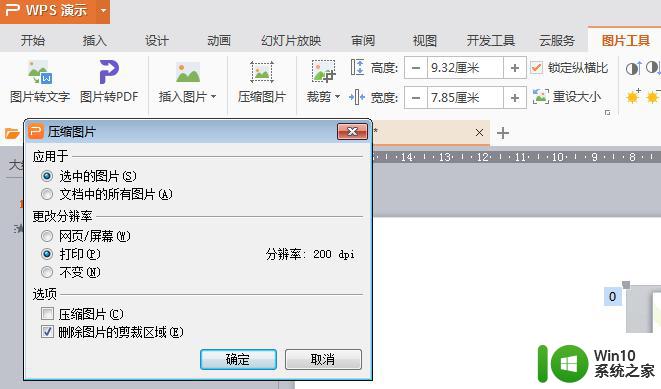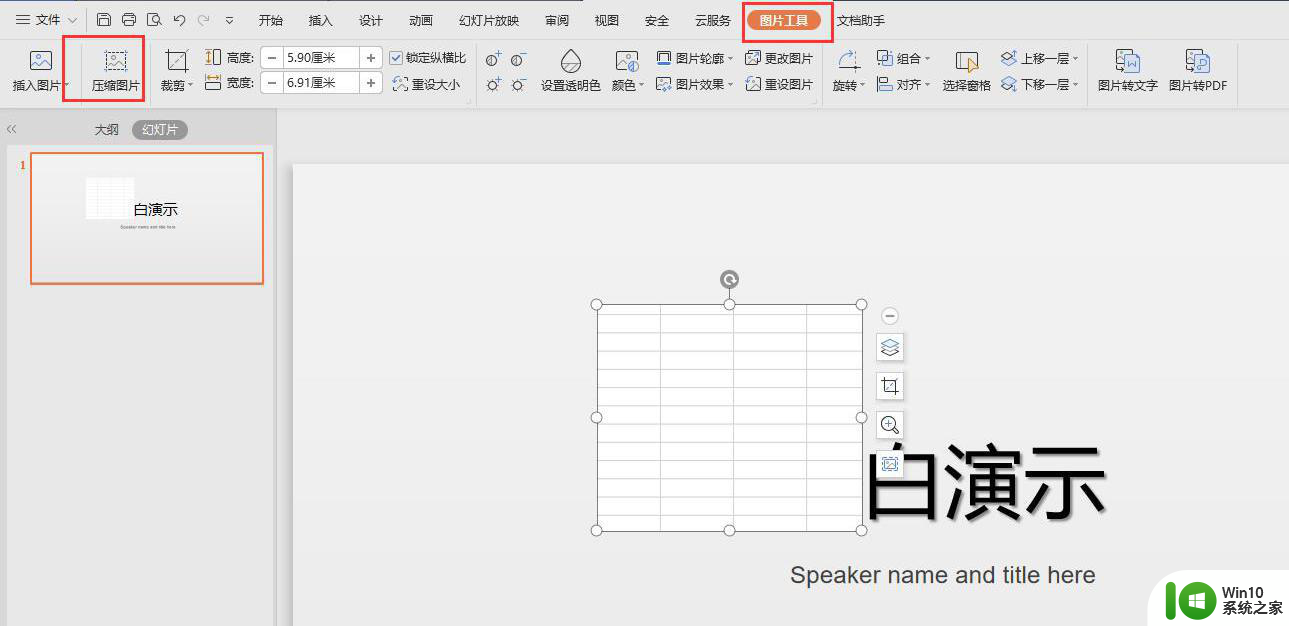桌面图片如何压缩大小 电脑怎样批量压缩图片
在日常生活中,我们经常会遇到需要压缩图片大小的情况,尤其是在上传图片到社交媒体或网站时,对于桌面图片的压缩,我们可以通过一些工具或软件来实现,比如Photoshop、TinyPNG等。而如果需要批量压缩大量图片,可以使用专门的批量压缩软件,通过简单的操作就能够快速完成任务。通过合理的压缩,不仅可以节省存储空间,还能提高图片的加载速度,让用户更快地查看和下载图片。
具体方法:
1.压缩前我们先查看下我们要压缩图片的大小,我们右击图片选择属性查看。这里显示的是90kb。
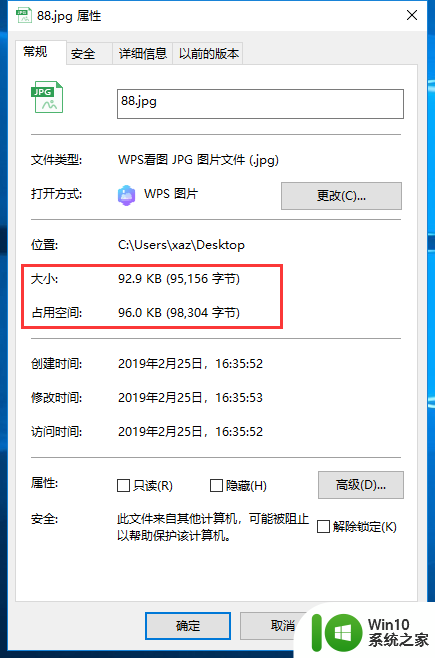
2.然后我们右击该图片,选择编辑,进入绘图工具。
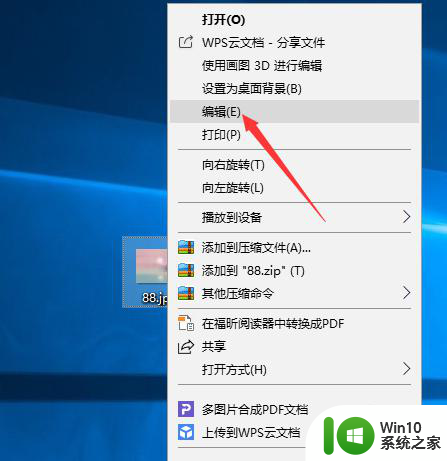
3.我们选择左上方工具栏里的“重新编辑大小”,进入修改文件大小。
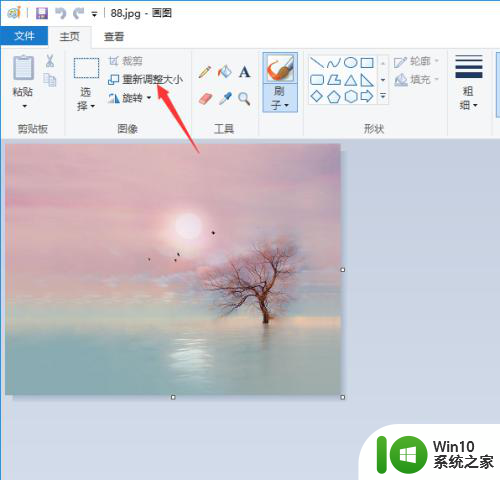
4.我们可以从百分比和像素上面分别进行设置,可以保持长宽比。即保持原来的比例不变,只调节大小。我们以百分比为例,将大小调节至50%,点击确定保存。
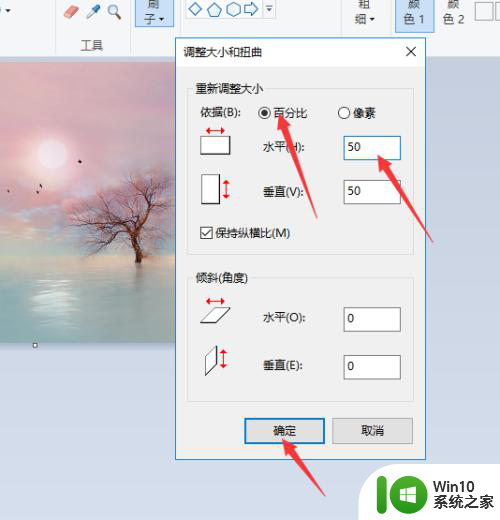
5.然后我们重新右击图片的属性查看,该图片的大小已经被修改成了70kb左右。我们可以根据需要的图片大小进行多次修改,直至压缩到我们需要的图片大小。
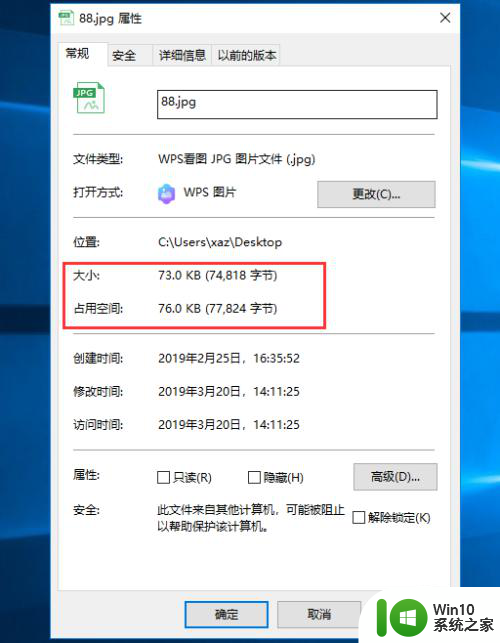
以上就是桌面图片如何压缩大小的全部内容,如果您遇到这种问题,不妨按照小编的方法解决,希望对大家有所帮助。