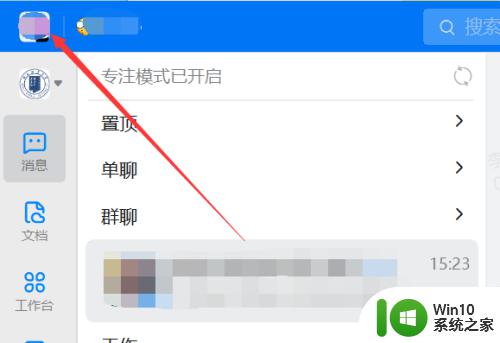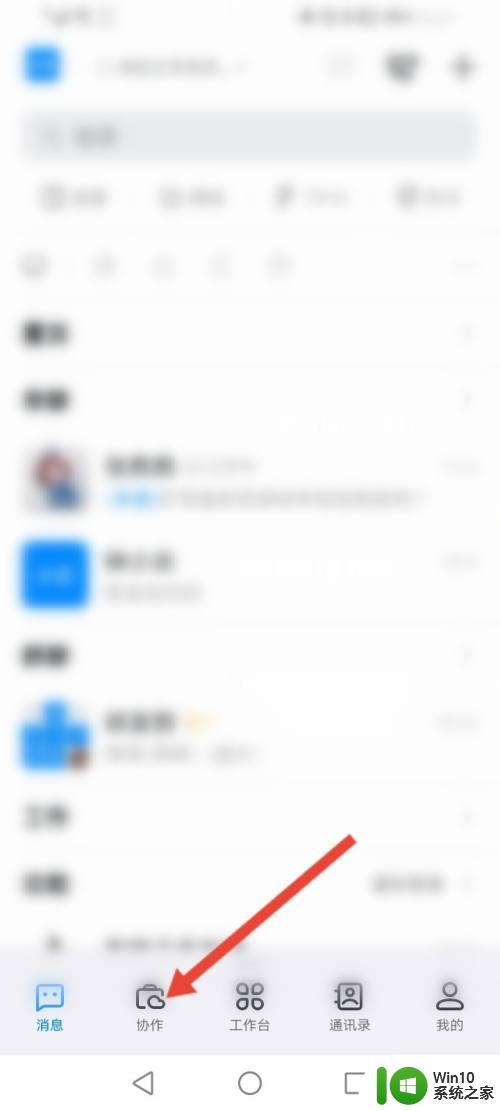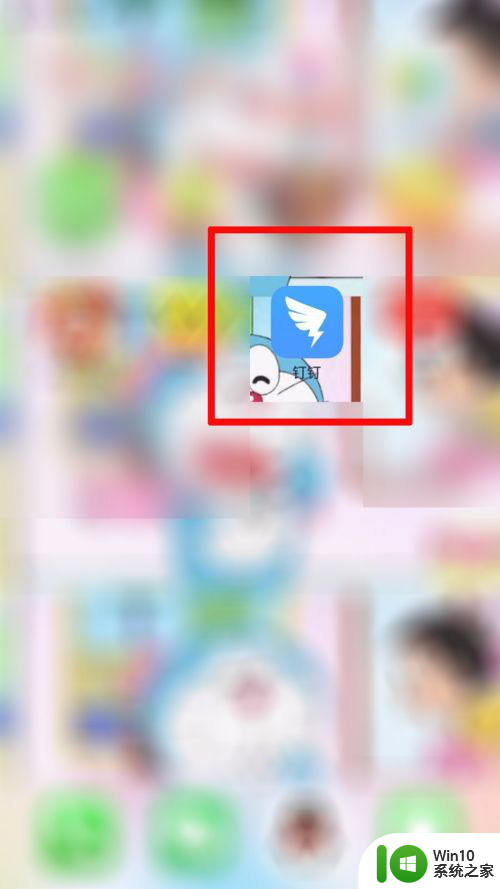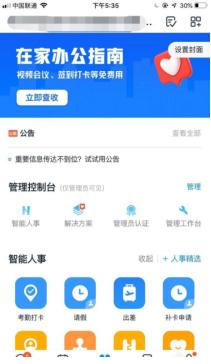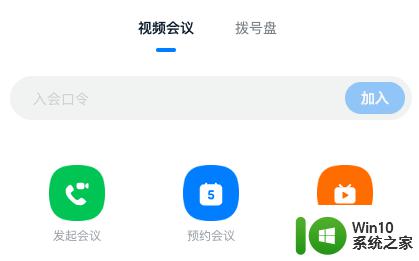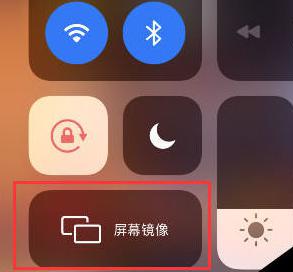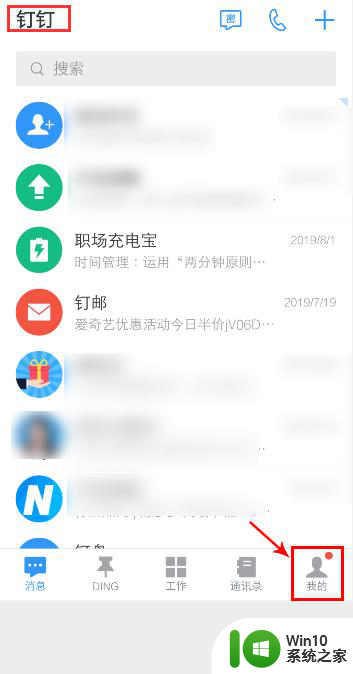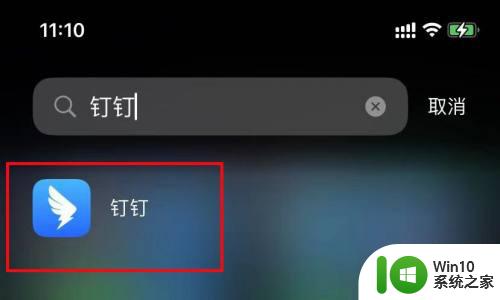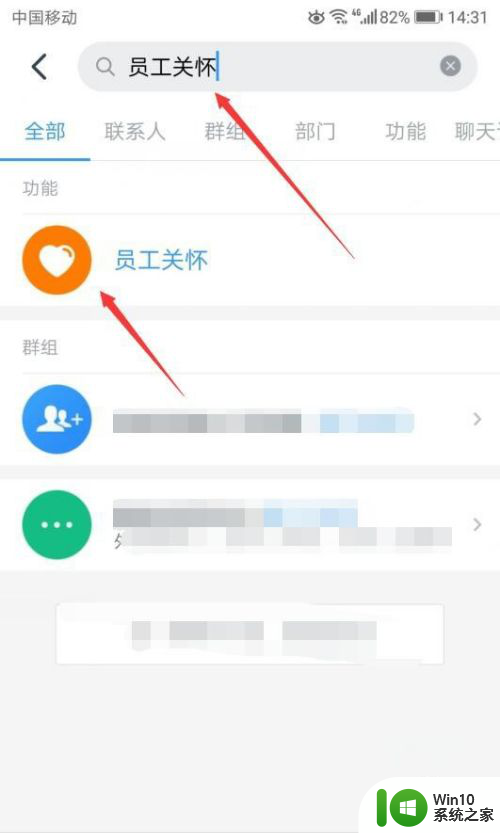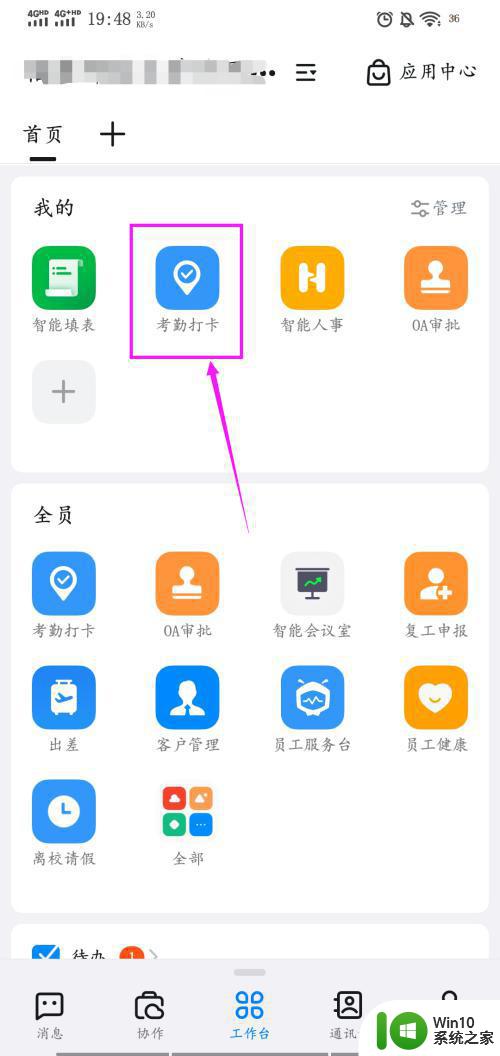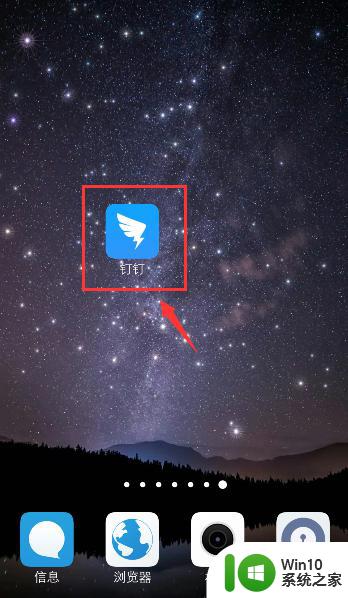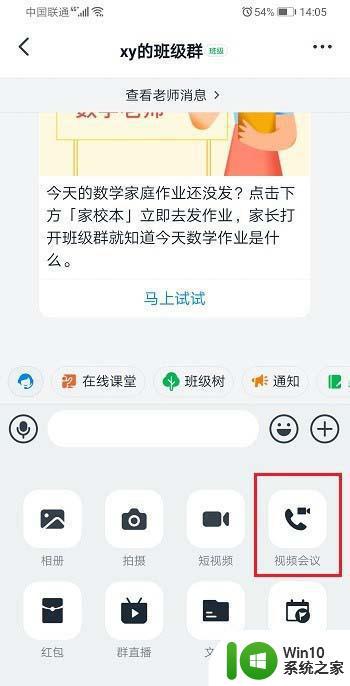怎么把钉钉文件默认 怎样修改钉钉默认文件保存位置
更新时间:2023-12-06 13:02:25作者:xiaoliu
随着钉钉成为企业办公的主要工具之一,越来越多的人开始关注如何优化钉钉的使用体验,其中一个常见问题是如何修改钉钉的默认文件保存位置。钉钉默认将文件保存在手机的内部存储空间中,对于一些需要频繁使用钉钉的用户来说,这样的设置可能会导致手机存储空间不足的问题。有没有办法可以将钉钉的默认文件保存位置修改为外部存储设备呢?接下来我们将探讨这个问题,并提供一些解决方案。
步骤如下:
1.打开钉钉头像下,点击系统设置
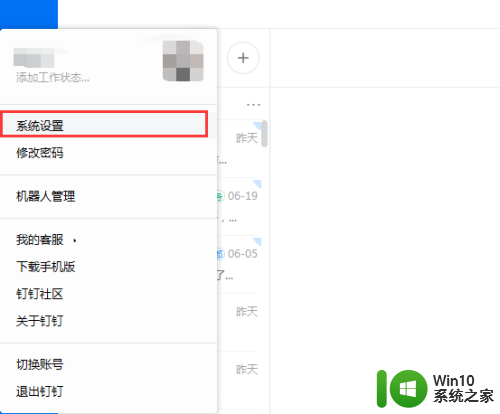
2.在出现的弹窗中向下滑动切换到文件
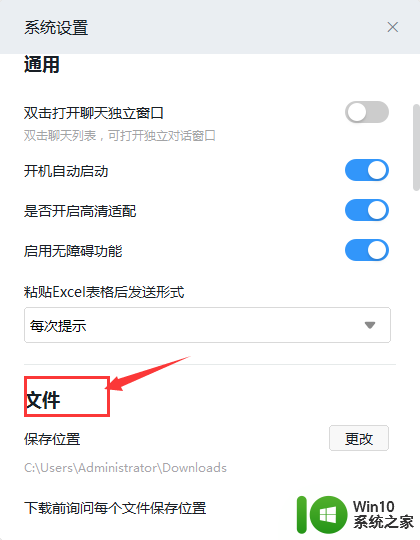
3.在文件中可看到默认的保存位置
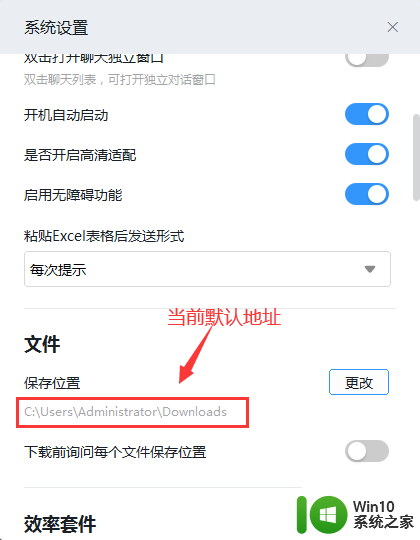
4.点击更改按钮,出现需要选择的电脑文件路径
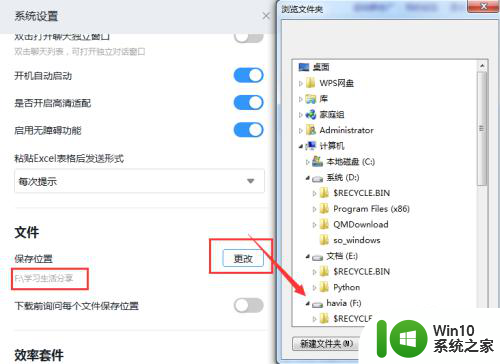
5.选择或者创建一个文件夹,来确认存储位置。最后点击确定即可
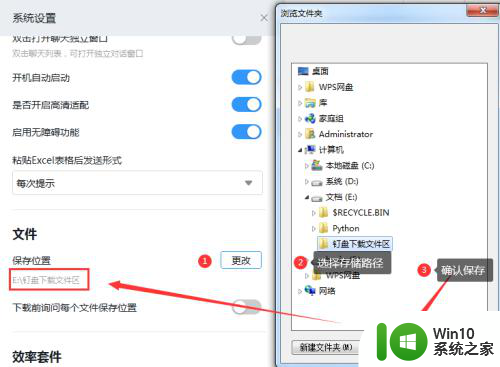
6.总结:
1.打开钉钉头像下,点击系统设置;
2.在出现的弹窗中向下滑动切换到文件;
3.在文件中可看到默认的保存位置;
4.点击更改按钮,出现需要选择的电脑文件路径;
5.选择或者创建一个文件夹,来确认存储位置。最后点击确定即可。
以上就是如何处理钉钉文件默认的全部内容的方法,希望这对遇到同样情况的朋友们有所帮助。