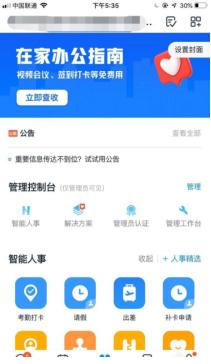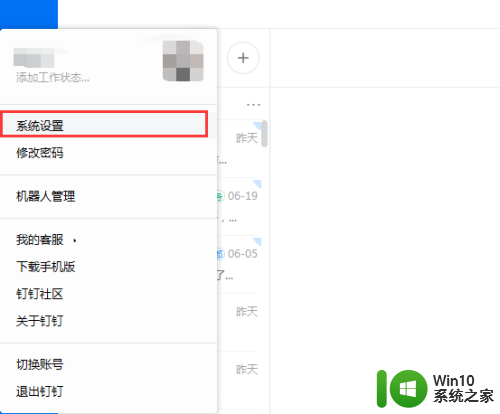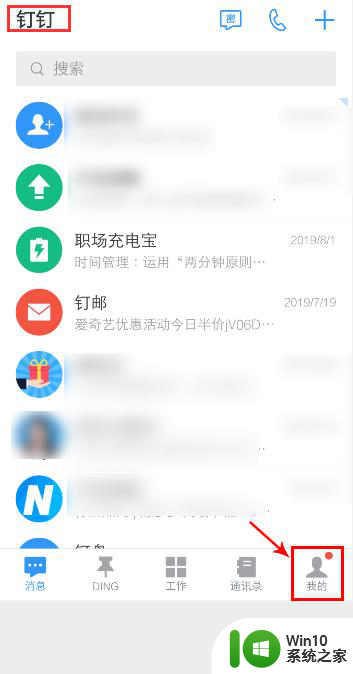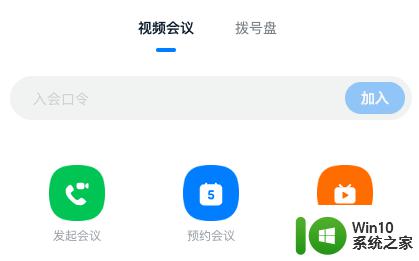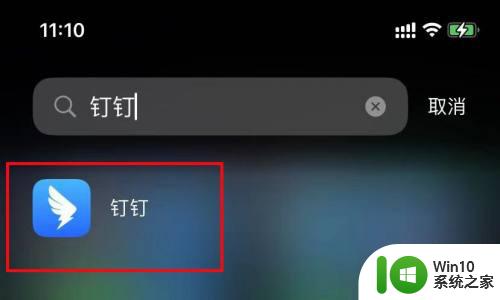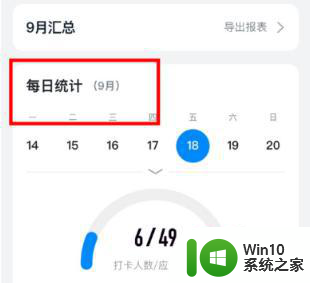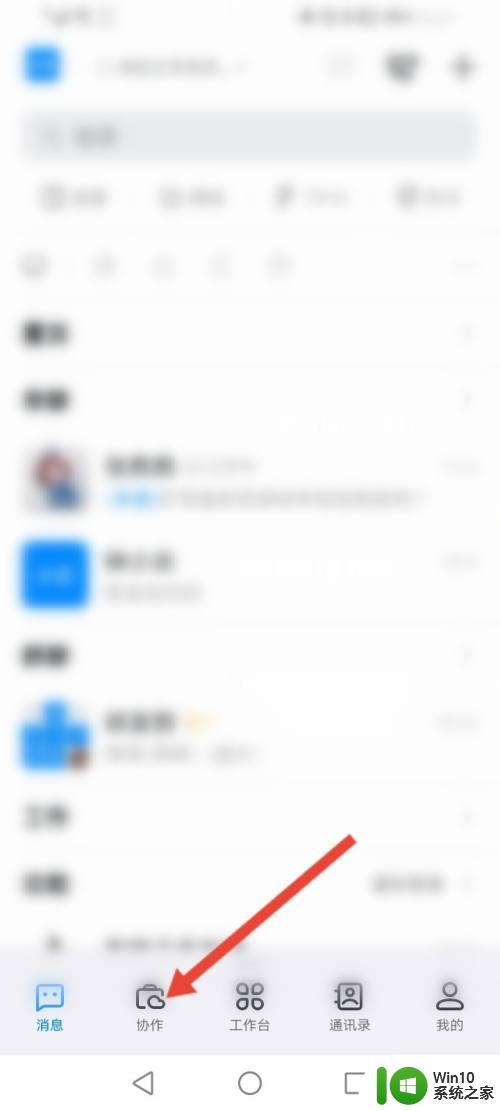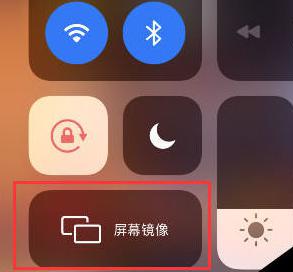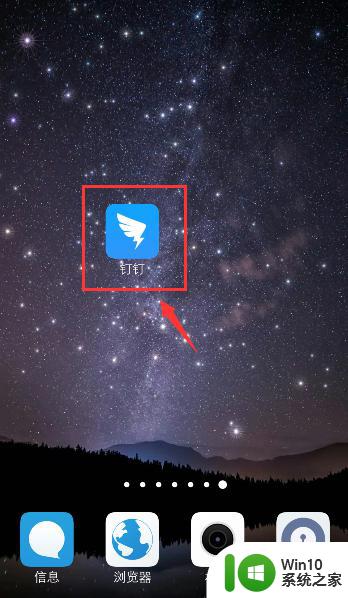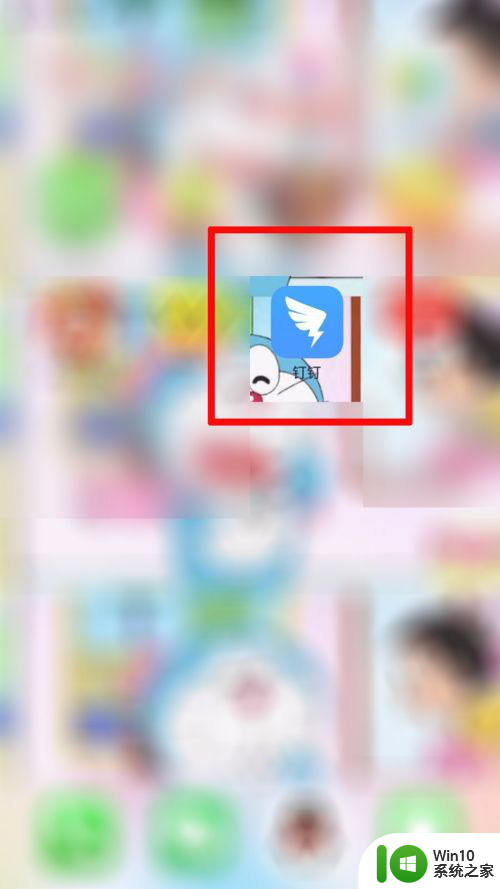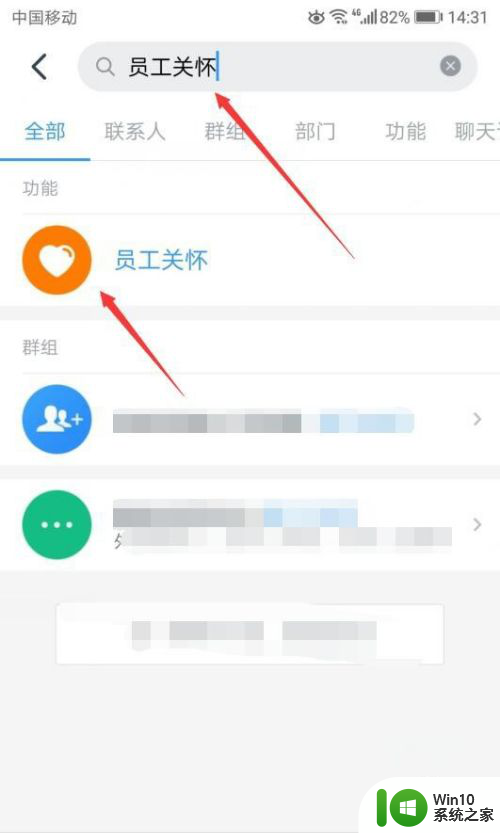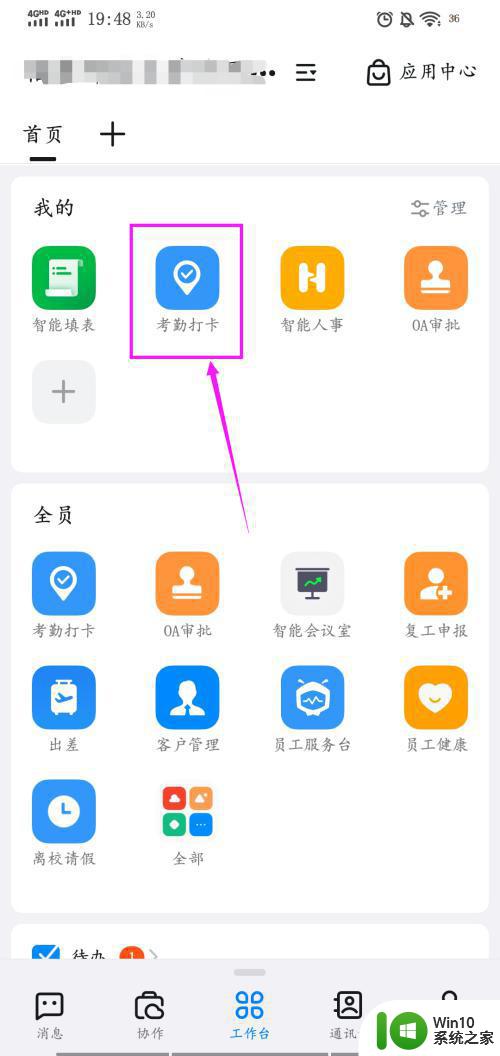钉钉缓存的文件在电脑哪里 钉钉电脑版缓存目录位置
更新时间:2023-08-30 17:15:02作者:yang
钉钉缓存的文件在电脑哪里,钉钉作为一款常用的办公工具,为用户提供了便捷的文件管理功能,在使用钉钉电脑版时,我们经常会遇到需要查找或管理缓存文件的情况。钉钉缓存的文件到底存放在电脑的哪个位置呢?钉钉电脑版的缓存目录位置就是我们接下来要探讨的重点。通过了解钉钉缓存文件的存放位置,我们可以更好地管理和利用这些文件,提高工作效率。下面我们将详细介绍钉钉电脑版缓存目录的具体位置,让您在使用钉钉时更加得心应手。
方法如下:
1.点击左上角头像
打开钉钉后,点击左上角的头像。
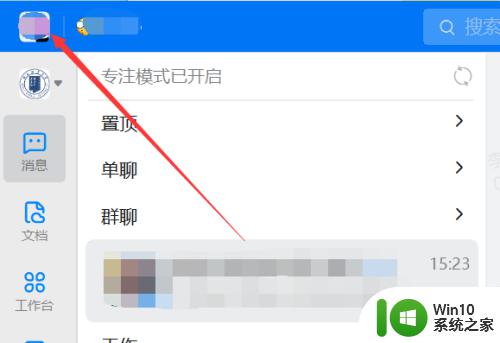
2.进入设置
点击设置。
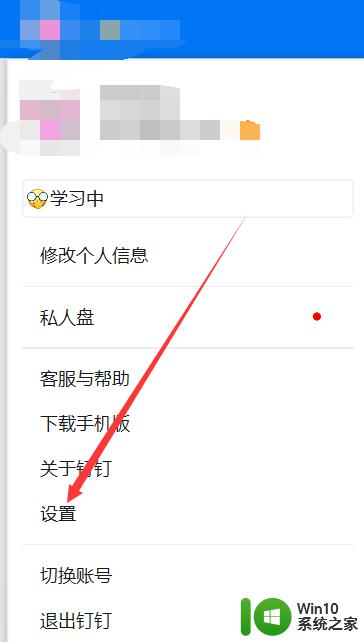
3.查看缓存路径
下滑找到【文件】,可以看到缓存的路径。
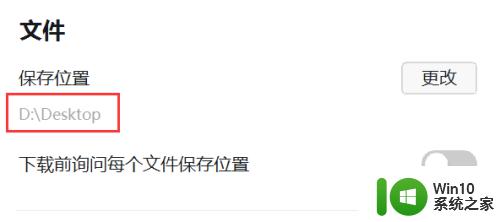
4.更改路径
可以点击右侧的更改来更改默认下载路径。
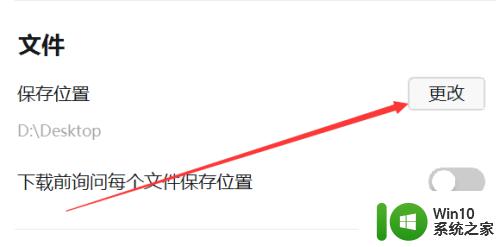
5.选择文件夹
选择默认的下载路径。
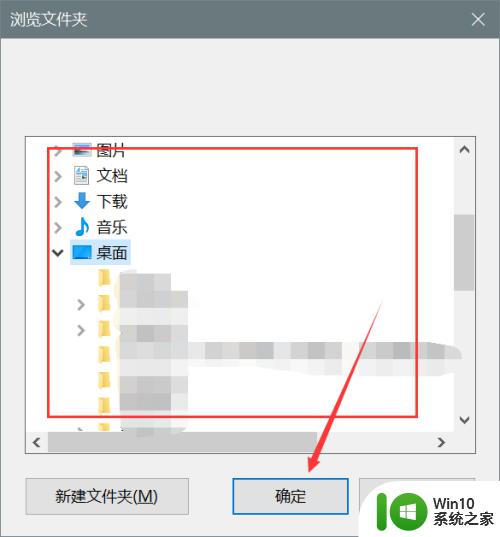
6.设置下载前询问位置
也可以在打开在文件下载前询问下载位置。
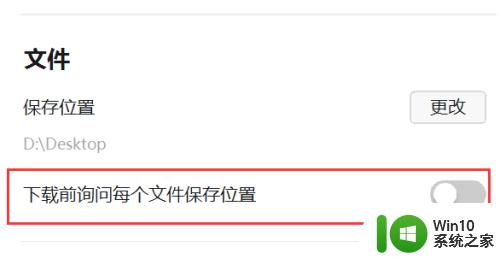
以上就是电脑上存储钉钉缓存文件的位置,需要的用户可以根据这些步骤进行操作,希望这些信息能对你有所帮助。