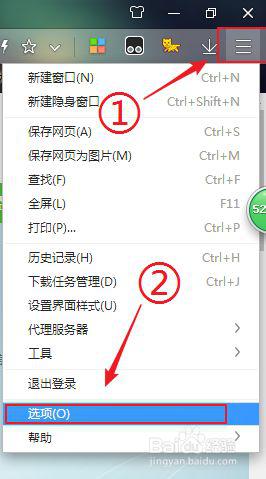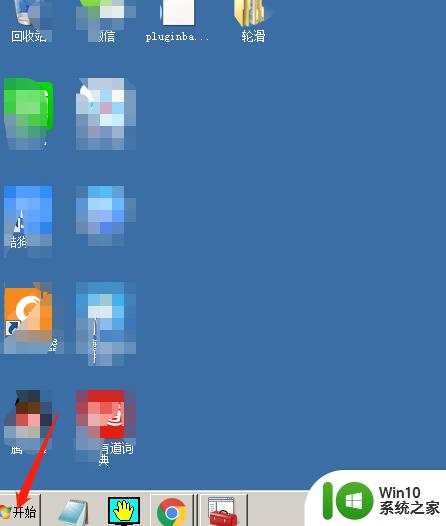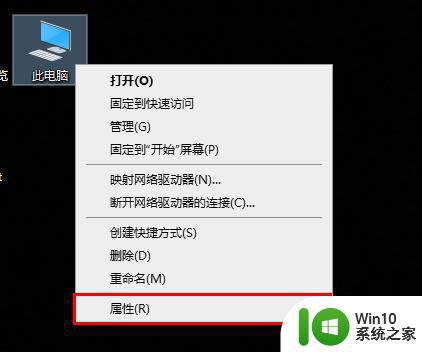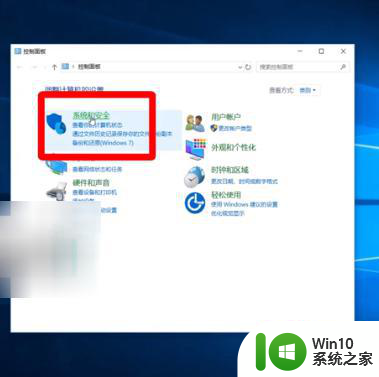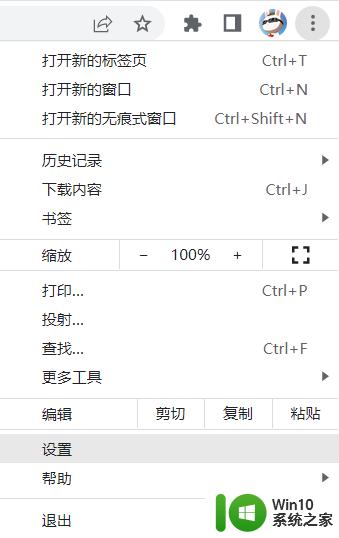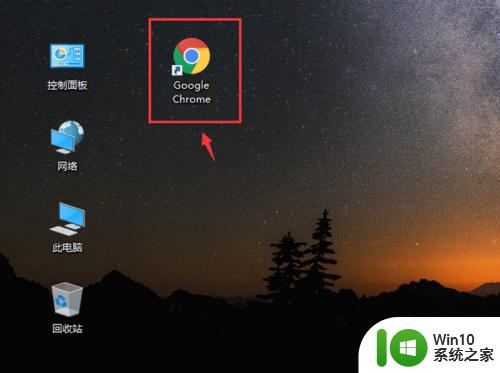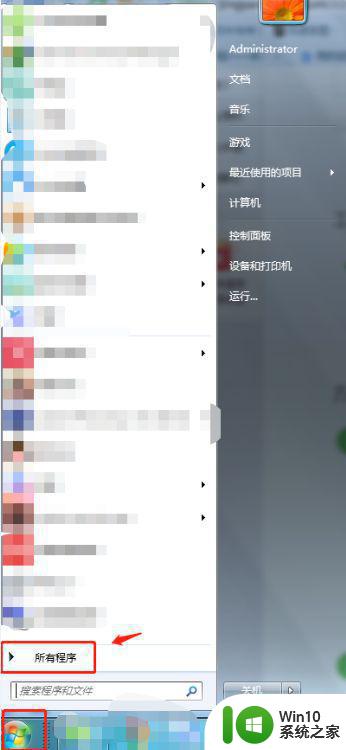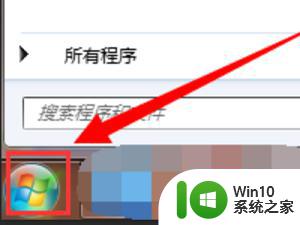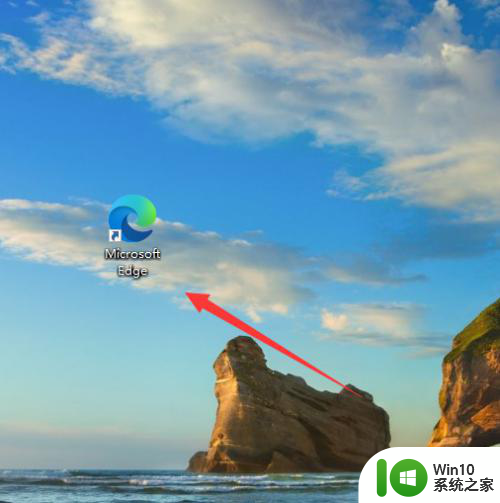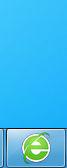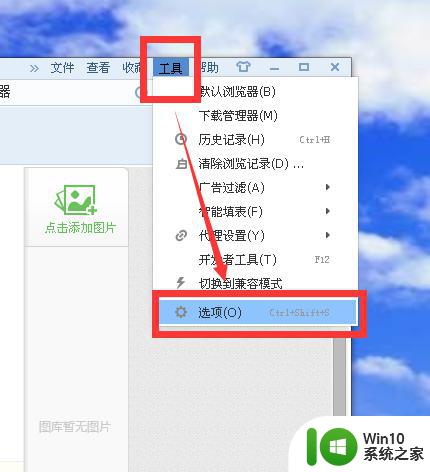右上角默认浏览器打开图标 Microsoft Edge如何设置默认窗口大小
随着互联网的快速发展,浏览器已经成为人们日常上网必不可少的工具之一,而在众多浏览器中,Microsoft Edge凭借其出色的性能和丰富的功能备受用户青睐。有些用户可能会对Microsoft Edge浏览器打开时默认的窗口大小感到不满意。如何设置Microsoft Edge浏览器的默认窗口大小呢?在本文中我们将为大家详细介绍Microsoft Edge浏览器设置默认窗口大小的方法,让您的上网体验更加顺畅和舒适。
步骤如下:
1.首先打开【Microsoft Edge】浏览器,如下图所示。
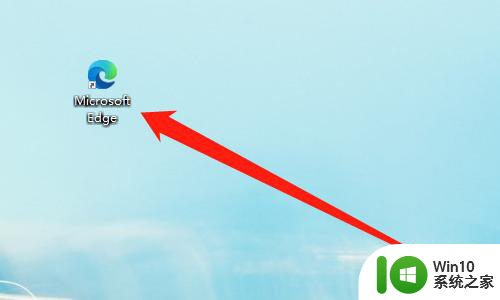
2.然后点击右上角【┅】图标,如下图所示。
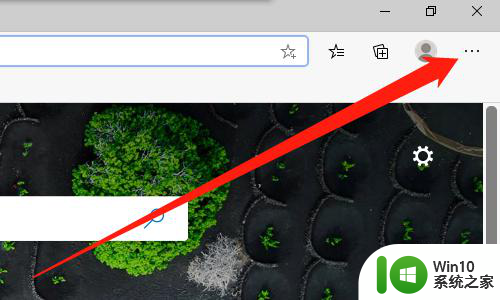
3.然后点击【设置】,如下图所示。
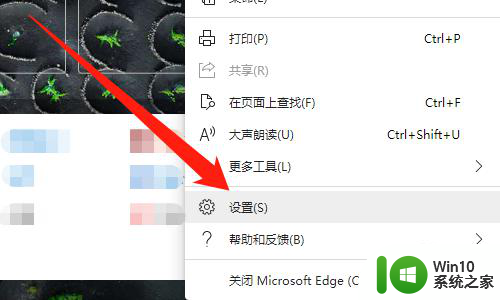
4.然后点击【启动时】,如下图所示。
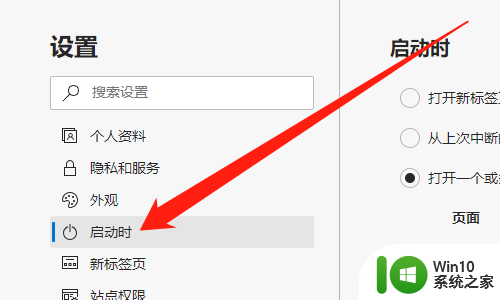
5.然后点击右侧【┅】图标,如下图所示。
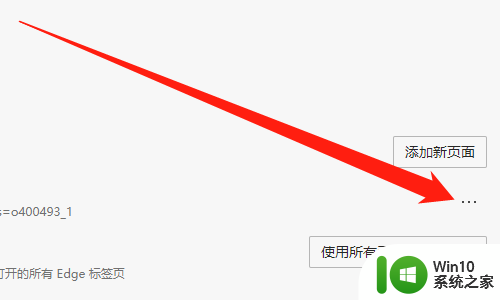
6.然后点击【编辑】,如下图所示。
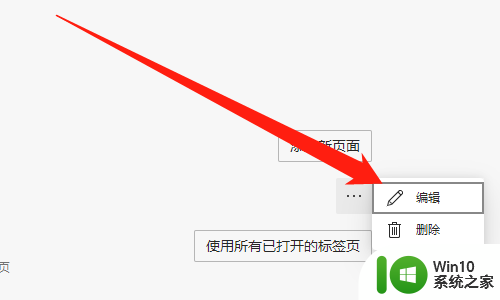
7.然后输入【URL地址】,点击【保存】按钮。如下图所示。
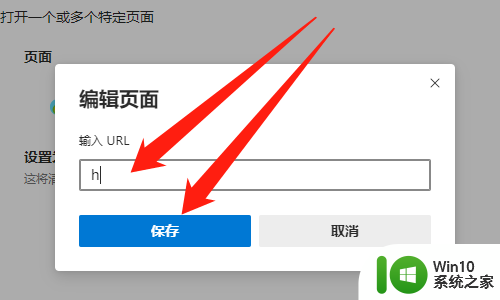
8.总结:
1、打开【Microsoft Edge】浏览器
2、点击右上角【┅】图标
3、点击【设置】
4、点击【启动时】
5、点击右侧【┅】图标
6、点击【编辑】
7、输入【URL地址】,点击【保存】按钮
以上就是右上角默认浏览器打开图标的全部内容,如果您遇到了相同的问题,可以参考本文中介绍的步骤来进行修复,希望这些信息能对大家有所帮助。