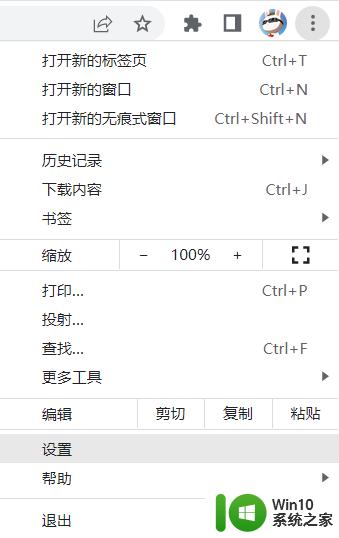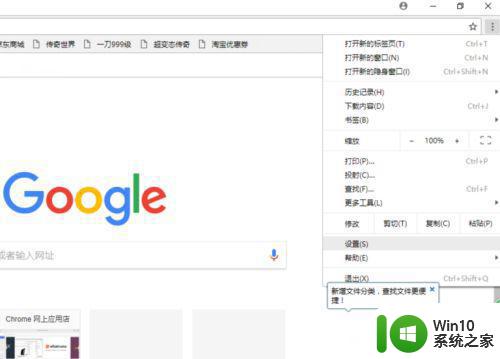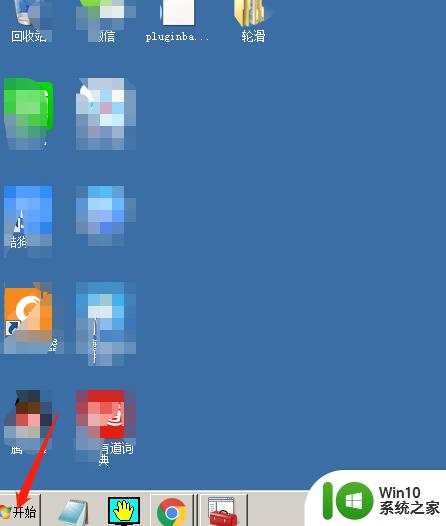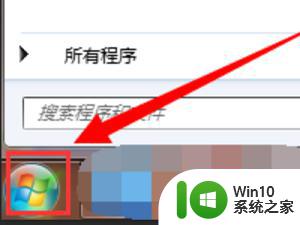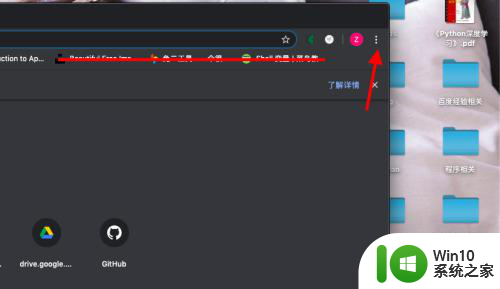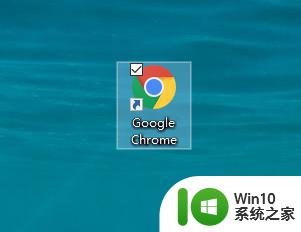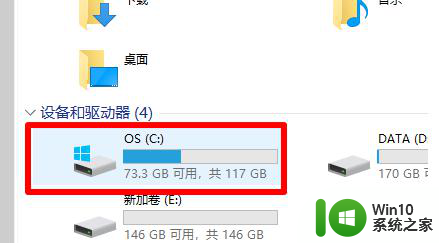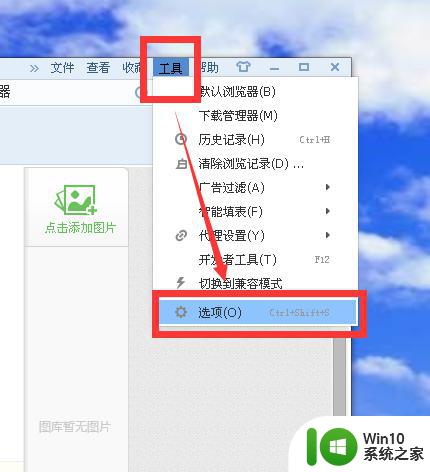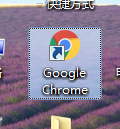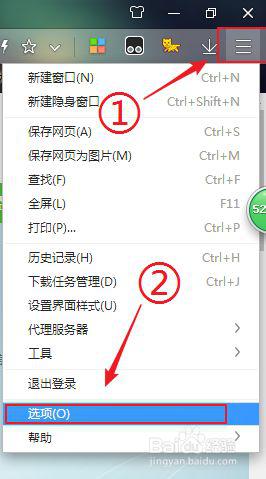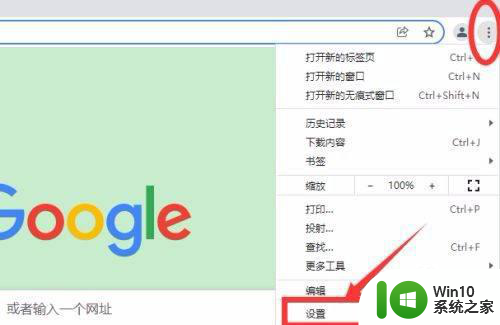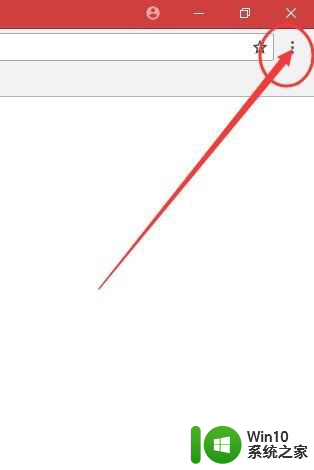怎么将谷歌浏览器设为默认浏览 设置谷歌浏览器Chrome为电脑默认的浏览器方法
更新时间:2023-09-06 12:01:01作者:yang
怎么将谷歌浏览器设为默认浏览,在如今的互联网时代,浏览器几乎成为人们日常生活中必不可少的工具,而对于很多用户来说,谷歌浏览器Chrome无疑是最受欢迎的选择之一。有些人可能对如何将谷歌浏览器设为默认浏览器感到困惑。不用担心今天我们将分享一种简单而有效的方法,帮助您将谷歌浏览器设为电脑的默认浏览器,从而提供更流畅的上网体验。
方法如下:
1.从电脑桌面,打开谷歌浏览器Google Chrome。
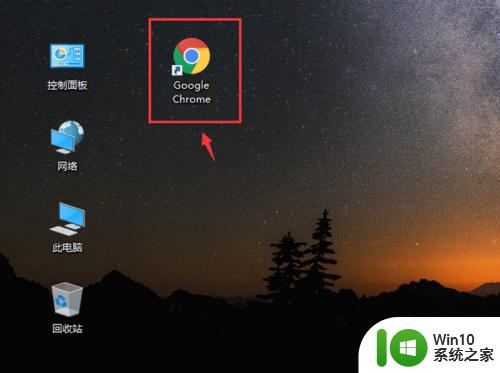
2.进入页面后,点击右上角三个点。
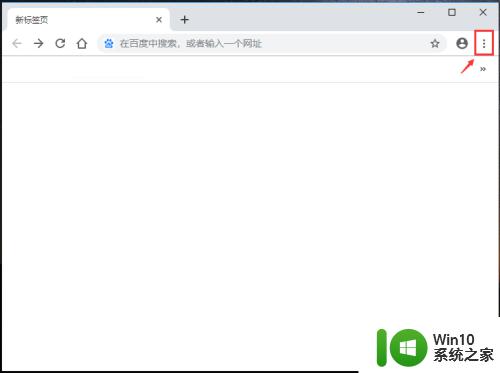
3.出现下拉选项窗口,点击【设置】如图所示。
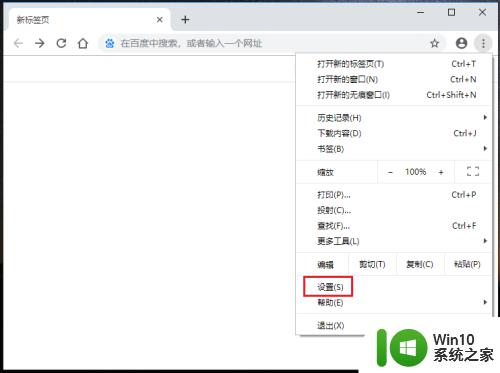
4.进入设置页面,往下滑动页面,在默认浏览器下方,点击【设为默认浏览器】。
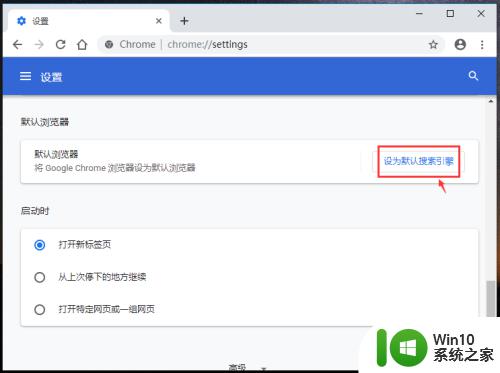
5.出现以下页面,在web浏览器下方,点击“+”。
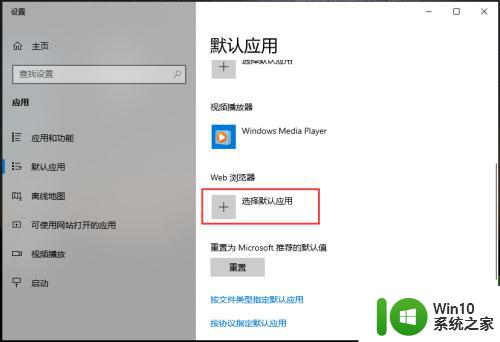
6.出现窗口,点击【Google chrome】这样就把谷歌浏览器设置为默认浏览器了。
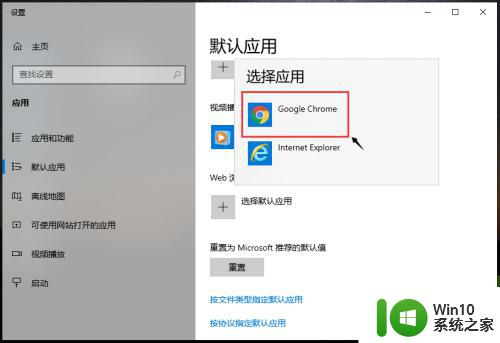
以上就是将谷歌浏览器设为默认浏览器的方法,如果您遇到了这种情况,可以按照我们提供的步骤来进行解决,希望我们的解决方案能够帮助到您。