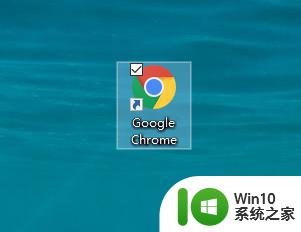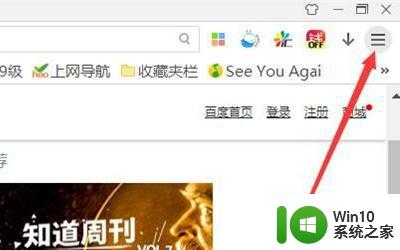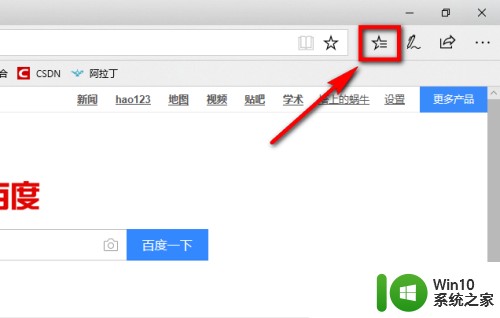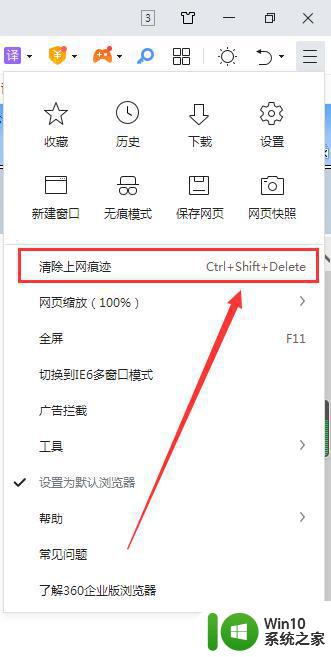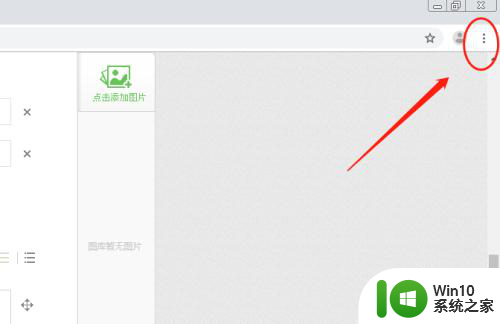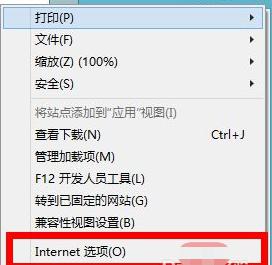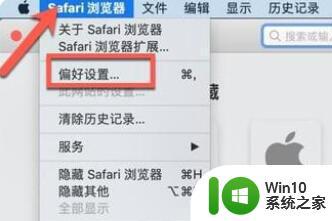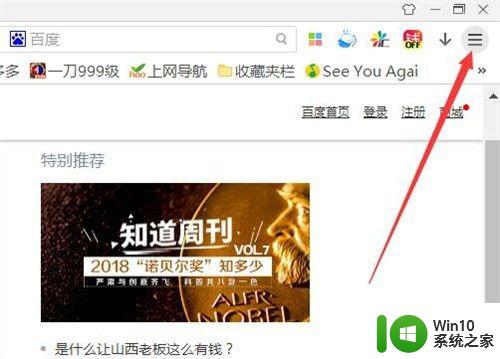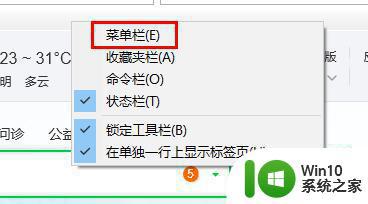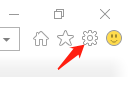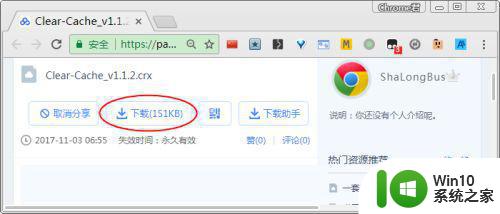怎么清理谷歌浏览器缓存 chrome浏览器清除缓存的方法
怎么清理谷歌浏览器缓存,谷歌浏览器是目前使用最广泛的网络浏览器之一,它的高速和稳定性备受用户喜爱,随着我们在浏览器上进行各种操作,如浏览网页、下载文件、观看视频等,浏览器的缓存也会不断增长。缓存是为了提高浏览器的速度和性能而存在的,但长时间不清理会导致浏览器变慢、占用过多的磁盘空间,甚至可能出现页面无法正常加载等问题。定期清理浏览器缓存是保持浏览器顺畅运行的重要步骤。接下来我们将介绍如何清理谷歌浏览器缓存以及chrome浏览器清除缓存的方法。
具体步骤:
1.首先我们需要打开谷歌浏览器。
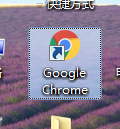
2.打开后在谷歌浏览器的右上角找到三个小圆点的设置菜单。
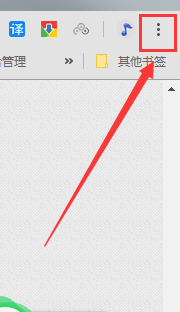
3.进入到设置菜单后我们把鼠标放在更多工具按钮上,然后在选择清理清理缓存数据。
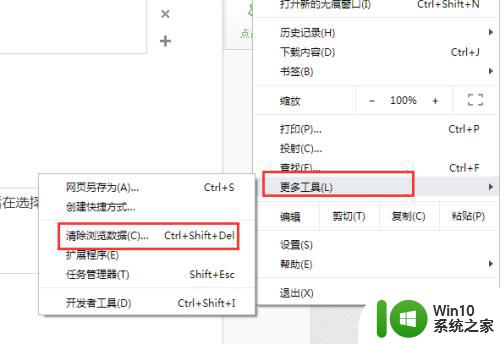
4.进入到清除缓存数据界面后我们可以选择需要清理的时间段,cookie。包括缓存的图片和文件。
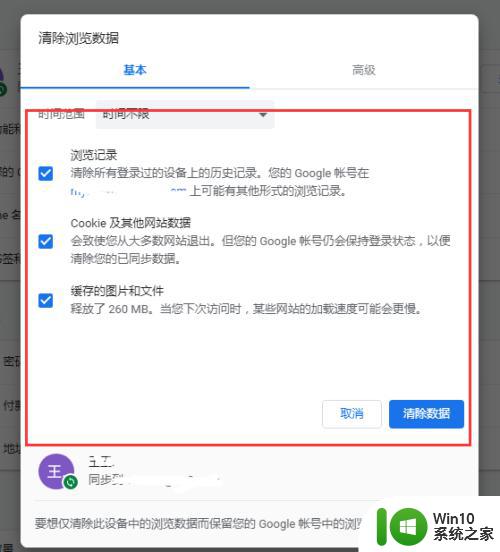
5.如果是需要清楚托管的应用数据或者是其他的那么点击旁边的高级选项。
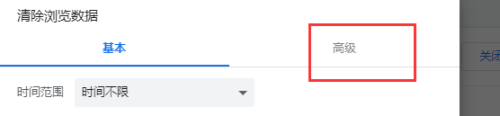
6.在高级选项界面里我们可以选择清除cookie。自动填充表单。密码和登录的数据,下载记录和浏览记录等等这些都是可以清除的。
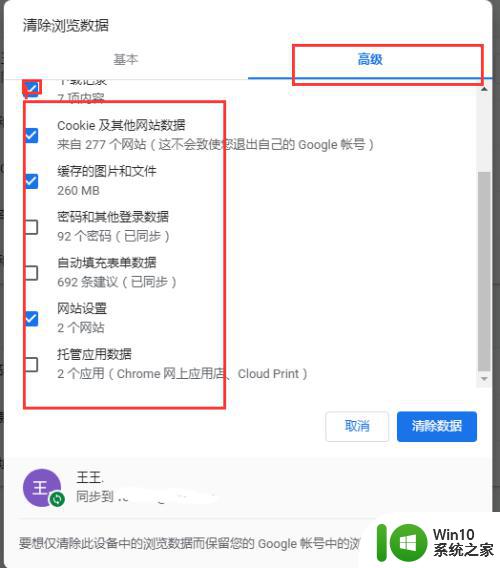
7.小技巧:在谷歌浏览器的界面上我们按键盘上面的Ctrl+shift+del能够快速的打开清除缓存的对话框。

以上是清理谷歌浏览器缓存的方法,如果你遇到这种情况,可以按照以上步骤解决,希望对大家有所帮助。