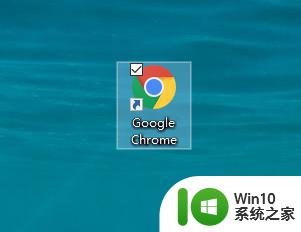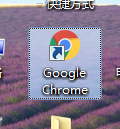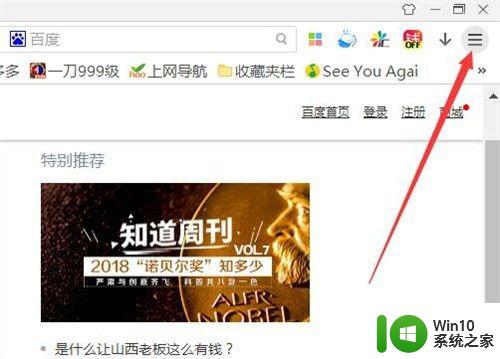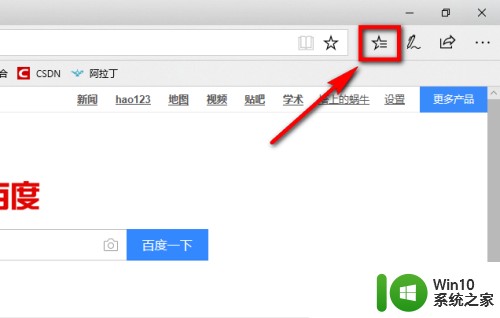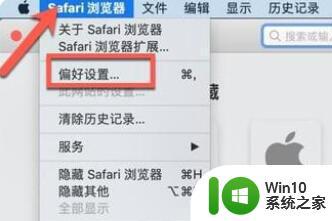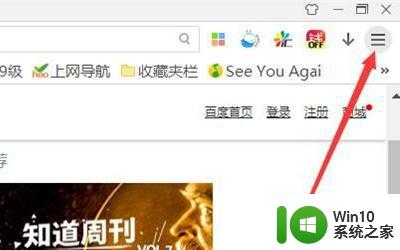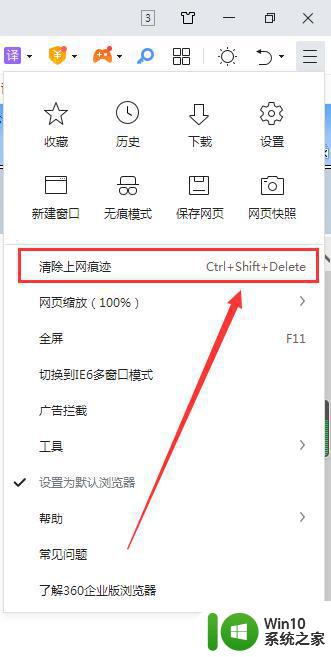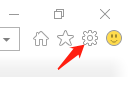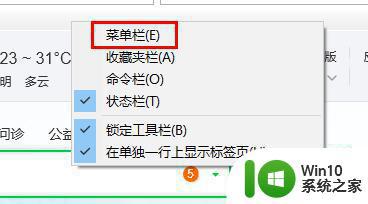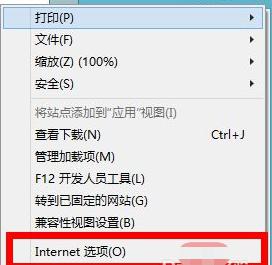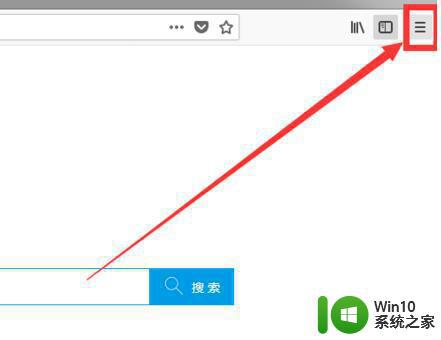清空缓存怎么操作 电脑谷歌浏览器清理缓存教程
更新时间:2024-08-02 08:56:26作者:jiang
在使用电脑上的谷歌浏览器时,我们经常会遇到网页加载缓慢或者显示不正常的情况,这时候就需要清理浏览器缓存来解决问题,清空缓存可以帮助我们清除浏览器存储的临时数据,让浏览器重新加载网页时更快速、更流畅。如何在谷歌浏览器上清理缓存呢?接下来我们就来详细介绍一下清理缓存的操作步骤。
操作方法:
1.首先,我们打开浏览器,点击右上角的竖向的三个点“...”
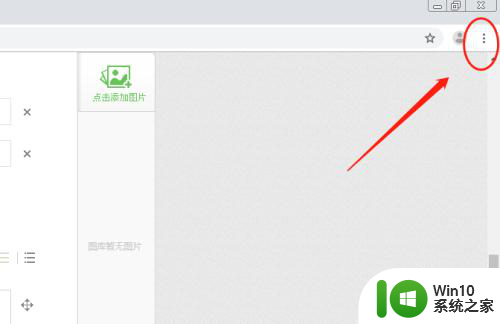
2.在下拉的菜单里面,点击设置;
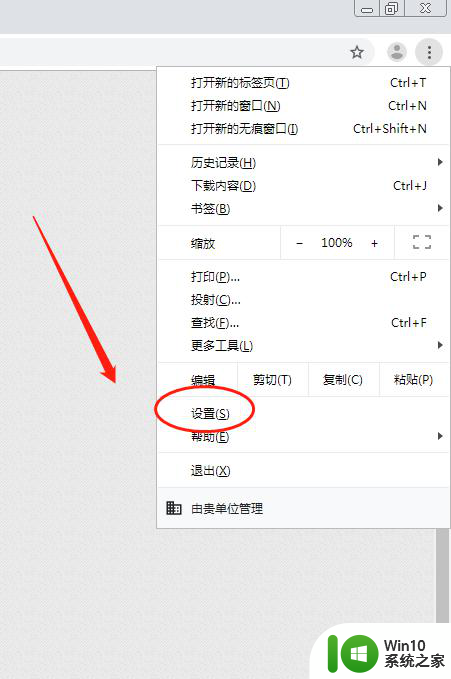
3.进入设置页面之后,点击“高级”;
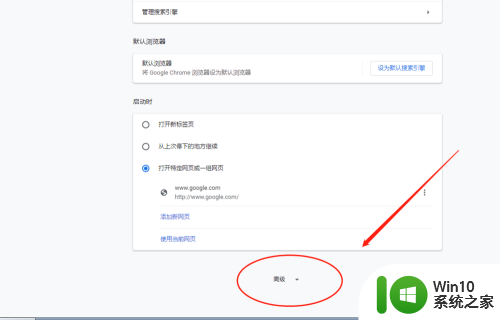
4.在高级里面,点击“清除浏览器缓存”;
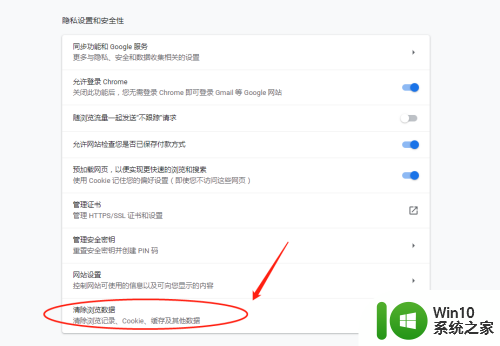
5.在弹出的对话框中,点击清理即可。当然也可以选择相关的时间,进行清理多长时间的缓存;
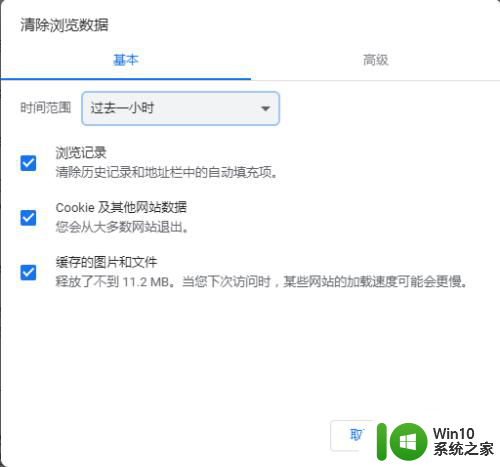
6.另外,根据需要清除缓存的内容。可以设置,更多的高级清理,也可以点击高级,进行勾选设置,进行相关的缓存清理。
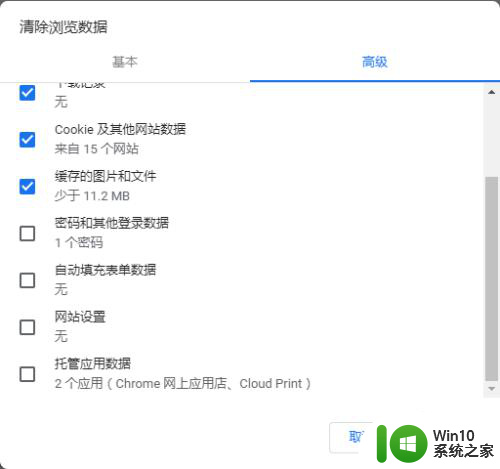
7.最后,常用的话。就可以记住快捷键的方式:Ctrl+Shift+Delete,组合键,就可以直接进入最后的清理缓存的页面,一步到位,这样就更加快捷。
只有常用清理缓存的时候,才容易记住。偶尔用的话,估计就很难记住了。

以上就是有关如何清空缓存的全部内容,如果有遇到相同情况的用户,可以按照小编的方法来解决。