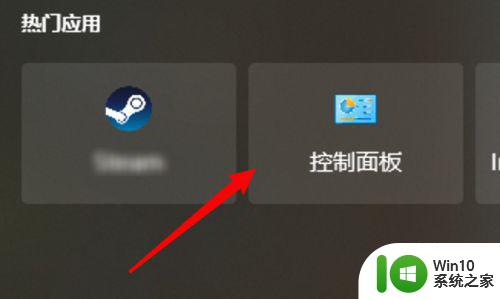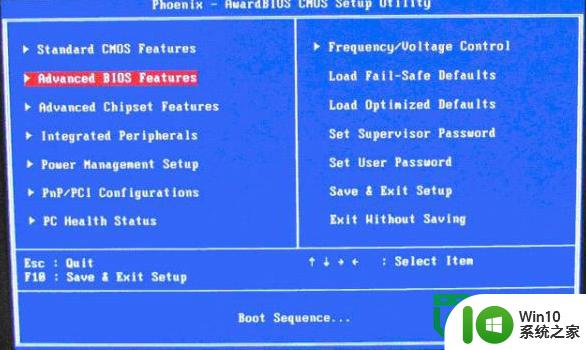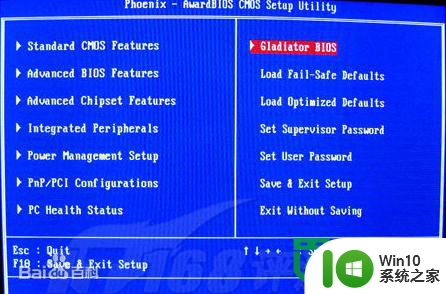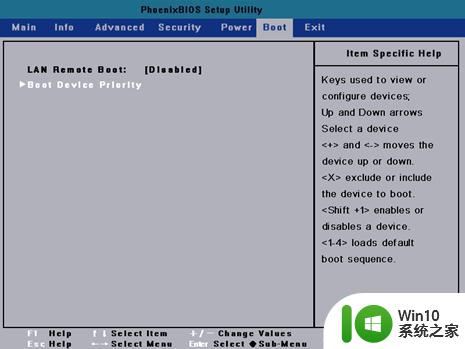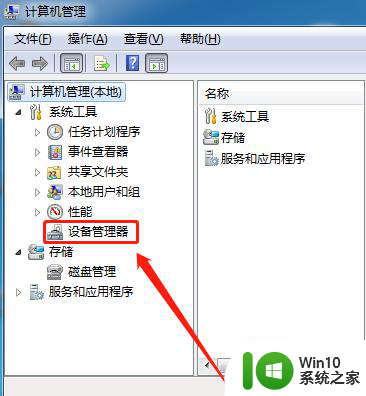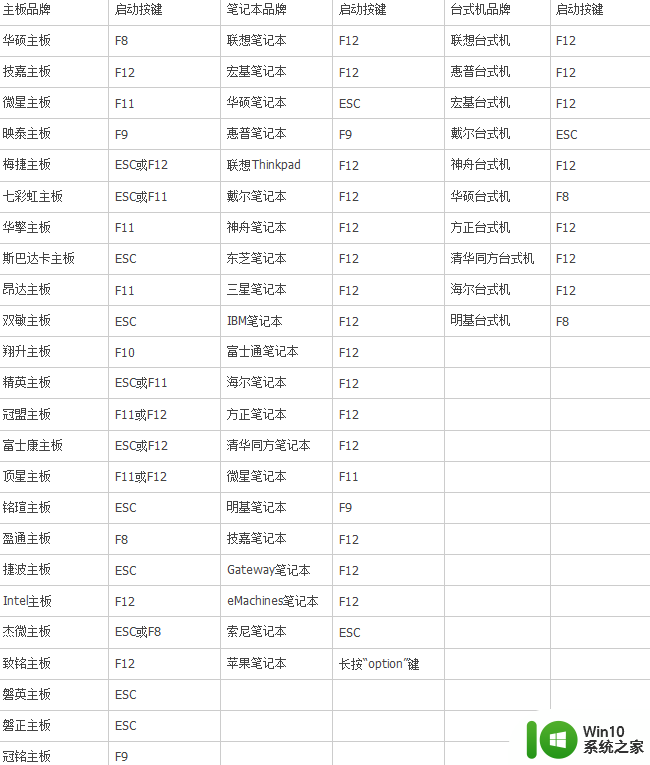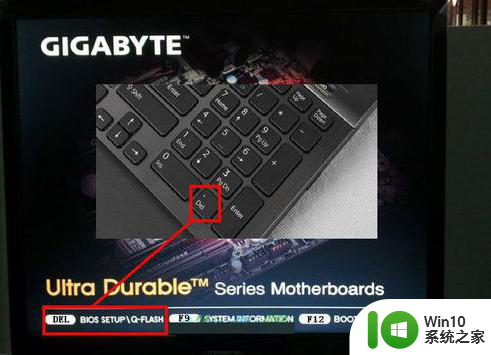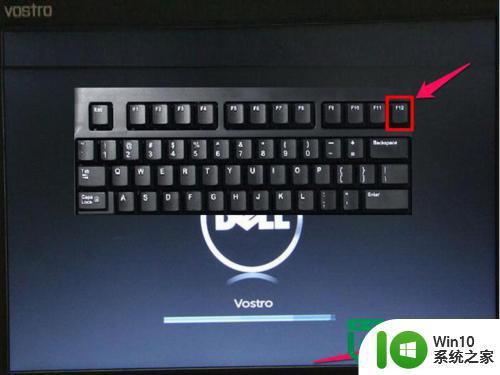ThinkPad E431解除u盘启动禁用bios设置的步骤 ThinkPad E431 BIOS设置禁用u盘启动解除方法
ThinkPad E431是一款性能稳定的笔记本电脑,但有时用户可能需要通过U盘启动来进行系统维护或安装操作系统,有些用户可能会遇到BIOS设置禁用U盘启动的问题。在这种情况下,用户可以通过一些简单的步骤来解除这一限制,让自己的ThinkPad E431可以正常使用U盘启动功能。接下来我们将介绍如何解除ThinkPad E431的BIOS设置禁用U盘启动的方法。

具体的设置方法如下:
1、打开电脑,开机的时候按住F1进入BIOS设置;
2、使用左右方向键将光标移至“security”菜单,再使用上下方向键将光标移至“secure boot”选项;
3、然后再移动至“secure boot”按回车键,在弹出的小窗口选中“disable”选项;
4、将secure boot后方括号处原先的enabled即变更为disabled;
5、然后再点击进入“startup”菜单,然后选中“UEFI/Legacy Boot”点击回车键;
6、在弹出的窗口中使用上下方向键将光标移至“both”选项,按回车键确认即可;
7、选中“UEFI/Legacy Boot Priority”选项,按回车键执行;
8、在弹出的窗口中使用上下方向键将光标移至“legacy first”选项,按回车键执行;
9、之后重启点插上U教授U盘启动盘就可以进入到U教授启动主菜单了。
以上就是ThinkPad E431解除u盘启动禁用bios设置的步骤的全部内容,有遇到相同问题的用户可参考本文中介绍的步骤来进行修复,希望能够对大家有所帮助。