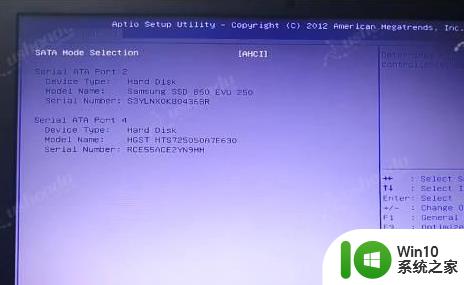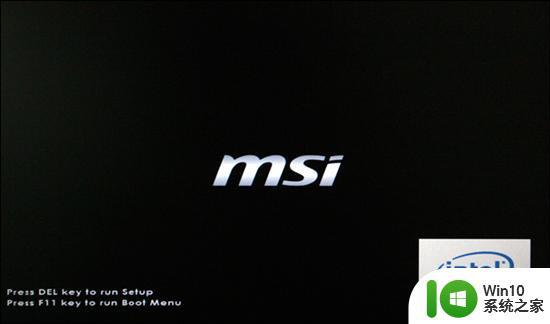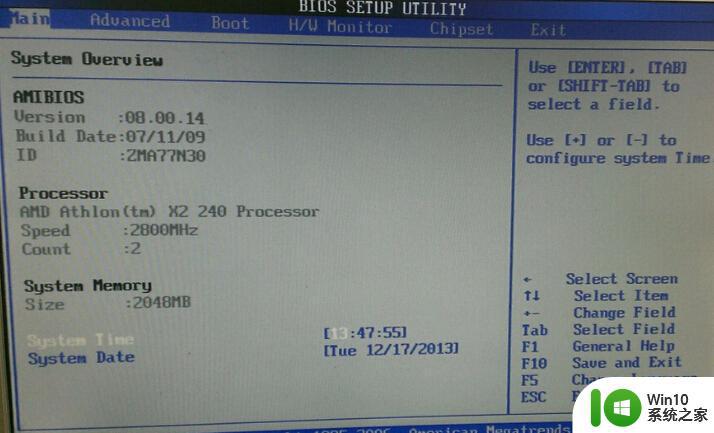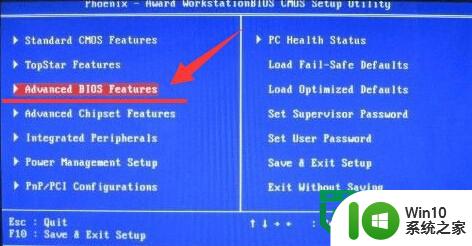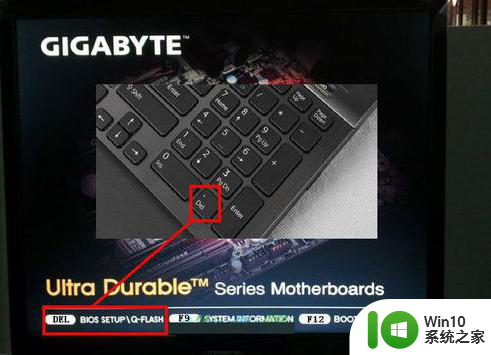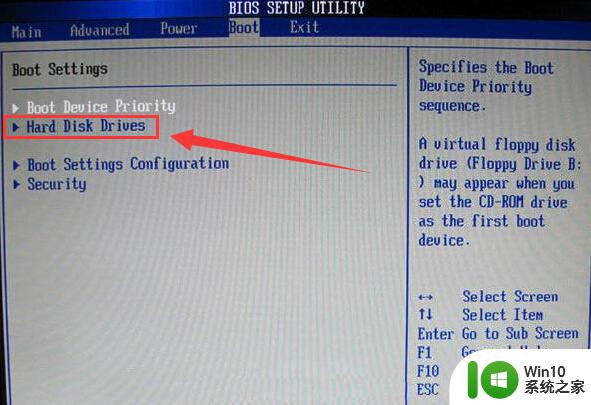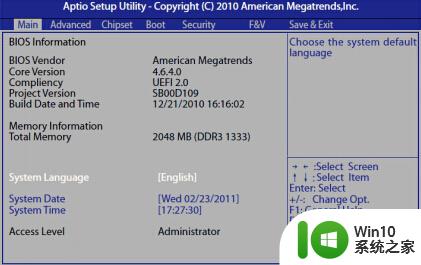主板bios设置从u盘启动的方法 主板bios设置u盘启动步骤
在使用电脑时,有时候我们需要通过U盘来启动系统或者安装操作系统,而要实现这一操作,就需要先在主板的BIOS设置中进行设定。在这篇文章中我们将会介绍主板BIOS设置从U盘启动的方法以及具体的步骤。通过简单的设置,您就可以轻松地在需要的时候使用U盘来启动电脑。让我们一起来看看具体的操作步骤吧!
主板bios设置u盘启动步骤:
1、Phoenix – AwardBIOS(2010年之后的电脑):
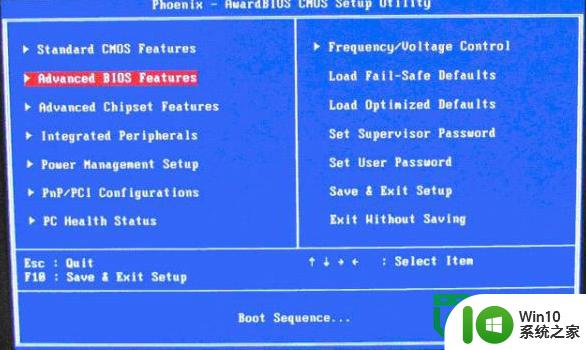
上图:开机按Del键进入该BIOS设置界面,选择高级BIOS设置Advanced BIOS Features
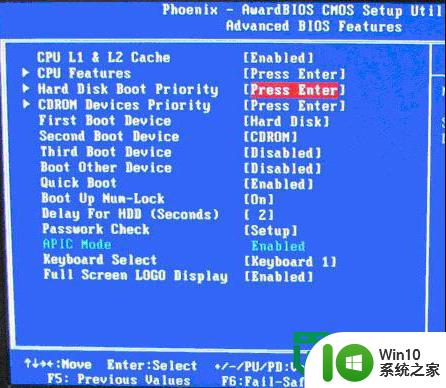
上图:高级BIOS设置(Advanced BIOS Features)界面,首先选择硬盘启动优先级:Hard Disk Boot
Priority
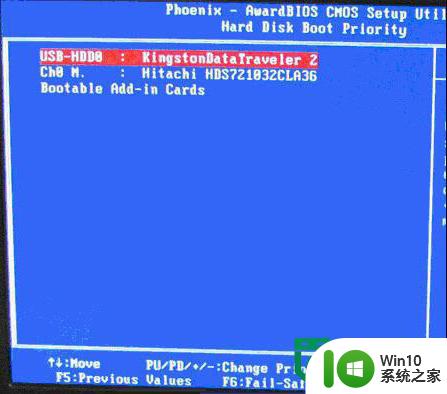
上图:硬盘启动优先级(Hard Disk Boot
Priority)选择:使用小键盘上的加减号“+、-”来选择与移动设备,将U盘选择在最上面。然后,按ESC键退出,回到图2的设置界面。
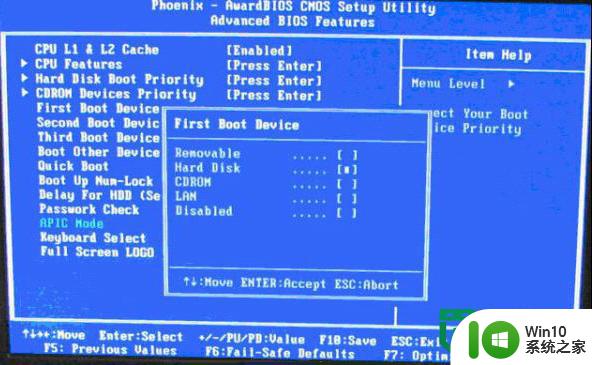
上图:再选择第一启动设备(First Boot
Device):该版本的BIOS这里没有U盘的“USB-HDD”、“USB-ZIP”之类的选项,经尝试选择移动设备“Removable”不能启动,但选择“Hard
Disk”可以启动电脑。然后就可以用u盘重装系统了。
2、旧的Award BIOS(2009年电脑主板):
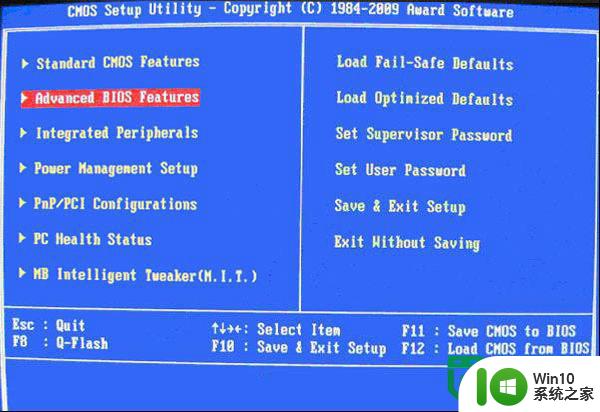
上图:开机按Del键进入该BIOS设置界面,选择高级BIOS设置:Advanced BIOS Features
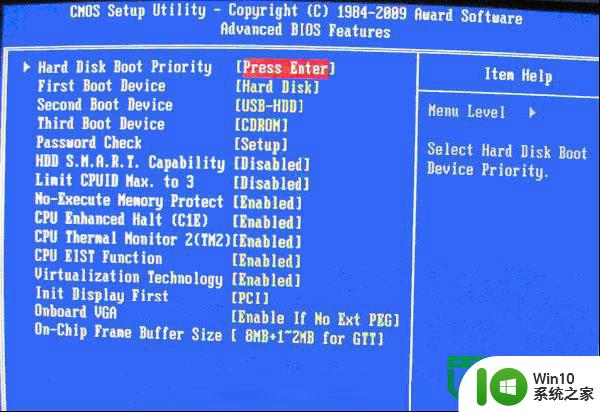
上图:高级BIOS设置(Advanced BIOS Features)界面,首先选择硬盘启动优先级:Hard Disk Boot Priority
。
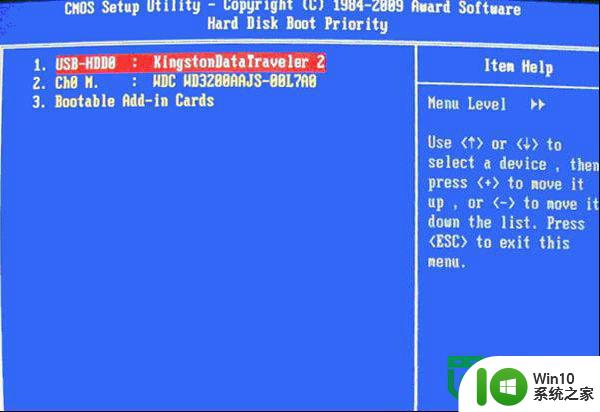
上图:硬盘启动优先级(Hard Disk Boot
Priority)选择:使用小键盘上的加减号“+、-”来选择与移动设备,将U盘选择在最上面。然后,按ESC键退出,回到图2-1的设置界面。
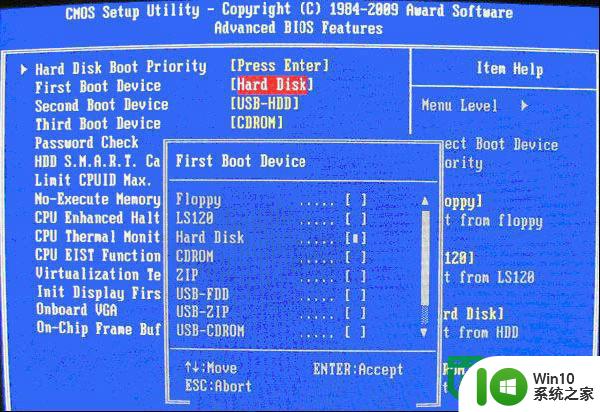
上图:在第一启动设备(First Boot Device)这里,有U盘的USB-ZIP、USB-HDD之类的选项,我们既可以选择“Hard
Disk”,也可以选择“USB-HDD”之类的选项,来启动电脑。
3、2002年电脑主板的一款BIOS:
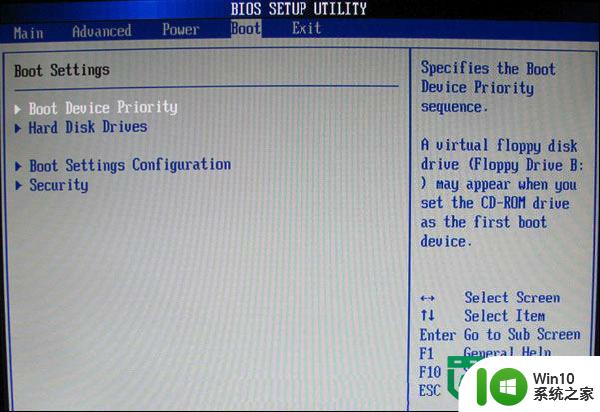
上图: 选择Boot菜单界面设置U盘启动
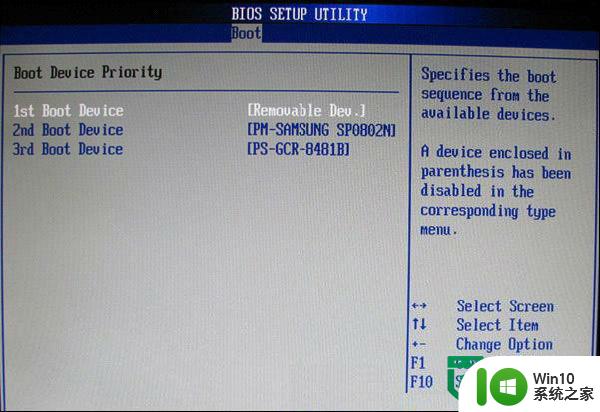
上图:启动优先级设备选择(Boot Device Priority)在第一启动设备(1st Boot Device)里选择U盘。
如果在图1-2的硬盘驱动器“Hard Disk Drives”里面还没选择U盘为第一启动设备,那么这里就不存在和显示U盘,如上图2-2所示,但可以选择移动设备“Removable Dev.”作为第一启动设备;
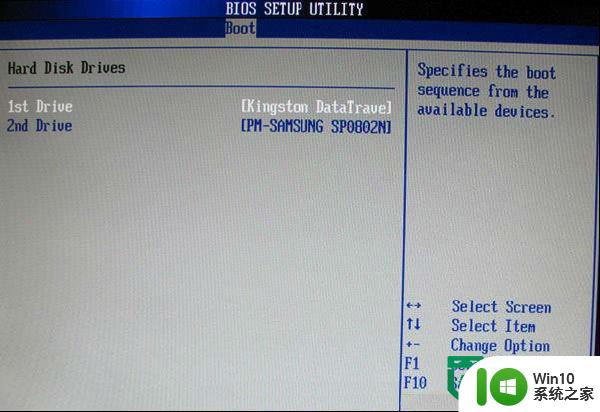
上图: 硬盘驱动器“Hard Disk Drives”选择:选择U盘为第一启动设备“1st Drive”。如果先在“Hard Disk
Drives”里面选择U盘为第一启动设备,如图3-2所示,那么这里就会显示有U盘,那就选择U盘为第一启动设备,如图4-2所示。
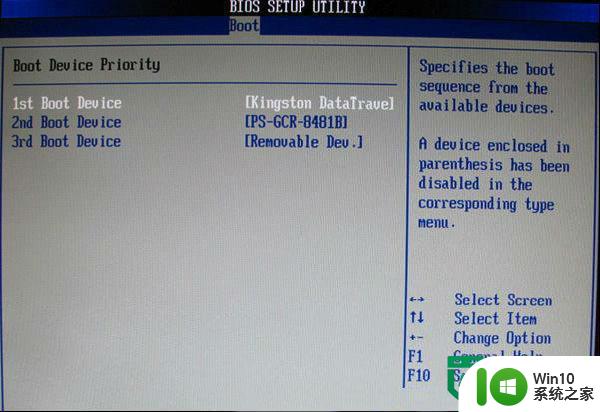
上图:当我们首先在图3的硬盘驱动器“Hard Disk Drives”中选择U盘为第一启动设备“1st Drive”以后,启动优先级设备选择(Boot
Device Priority)里面才会显示U盘,然后我们优先选择U盘作为第一启动设备(1st Boot Device)
以上就是主板bios设置从u盘启动的方法的全部内容,有遇到相同问题的用户可参考本文中介绍的步骤来进行修复,希望能够对大家有所帮助。