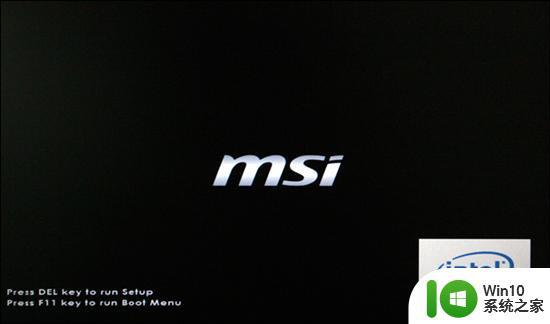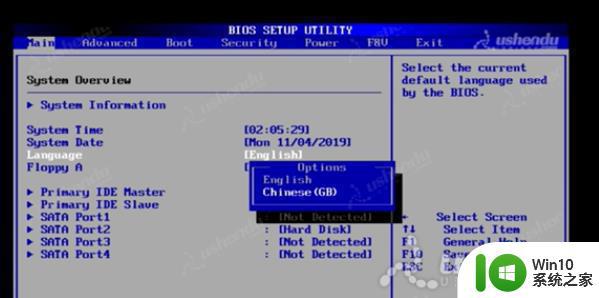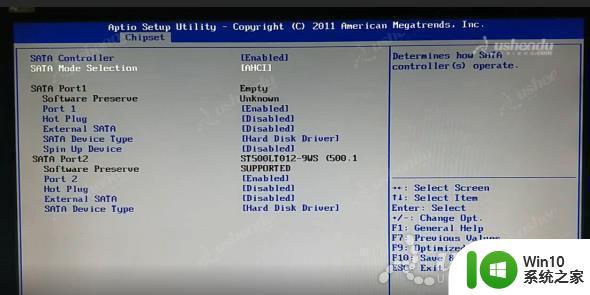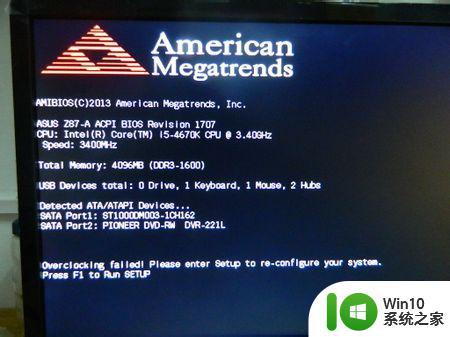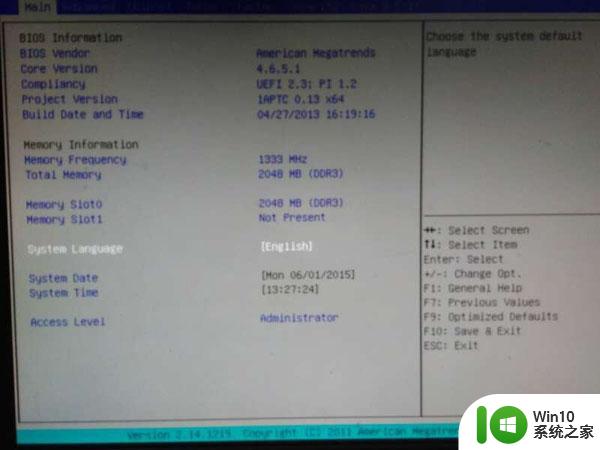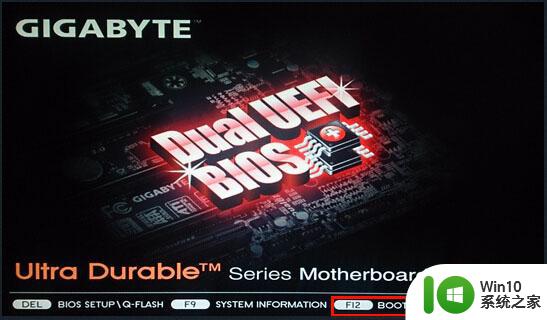盈通P43主板台式机BIOS设置U盘启动教程 盈通P43主板台式机BIOS设置U盘启动步骤
在组装台式机时,我们经常需要通过BIOS设置来调整电脑的启动方式,盈通P43主板是一款性能稳定的主板,今天我们就来了解一下如何在盈通P43主板上设置U盘启动。通过简单的步骤,我们可以轻松地将电脑的启动方式切换为U盘启动,为我们的操作系统安装和维护提供便利。接下来让我们一起来看看具体的操作步骤吧。
设置步骤:
1、在主机箱后置USB接口插入U教授启动盘,启动计算机;
2、在开机自检过程中,按下Del键进入BIOS;
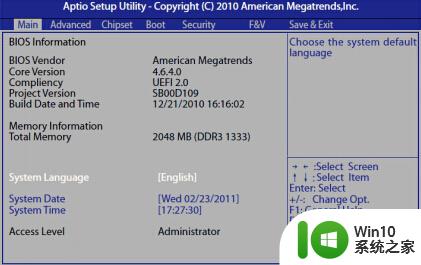
3、按→方向键切换到Advanced,按↓方向键选择Legacy USB Support,按Enter键设置为Enhanced;
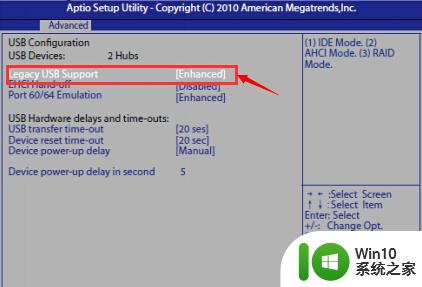
4、接着按↑方向键选择USB Configuration按Enter进入,将SATA Mode设置为IDE Mode;

5、按ESC返回主界面,按→方向键切换到Boot选项卡;
6、使用↓方向键选中Boot Option #1,按Enter键弹出对话框,选择识别到U盘选项,按Enter键确认;
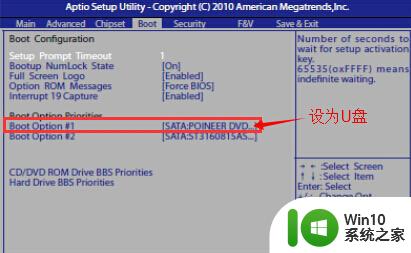
7、设置完成后按下F10键保存修改退出。
以上就是盈通P43主板台式机BIOS设置U盘启动教程的全部内容,如果有遇到这种情况,那么你就可以根据小编的操作来进行解决,非常的简单快速,一步到位。