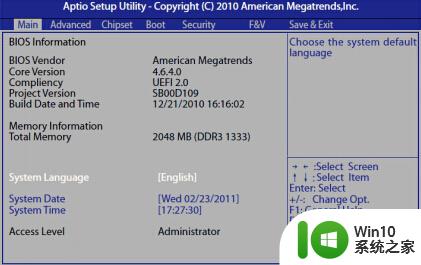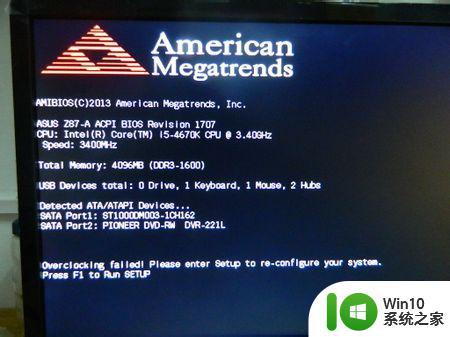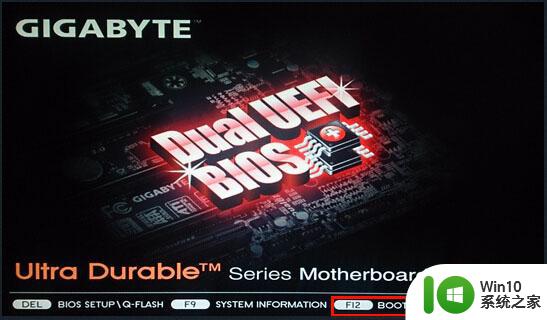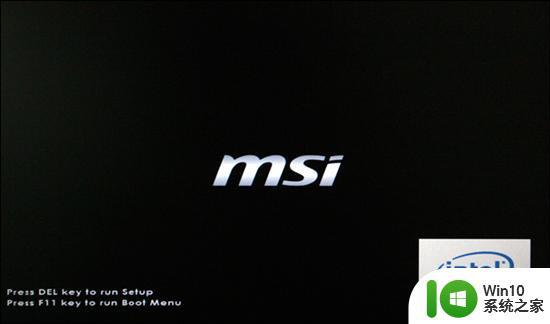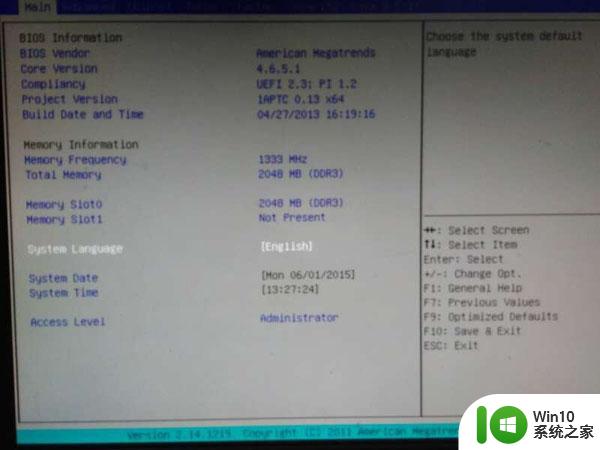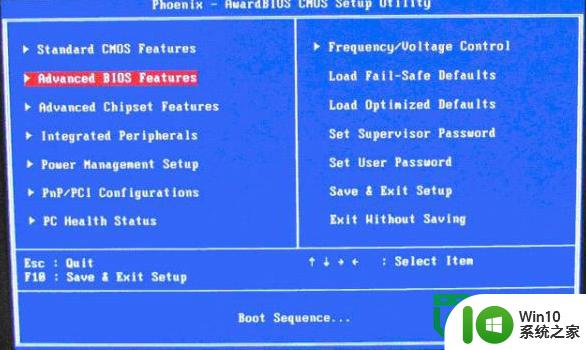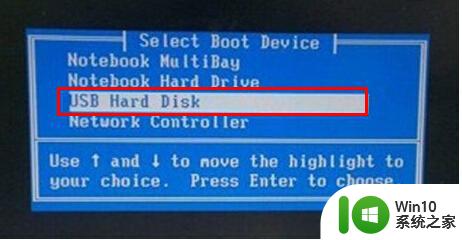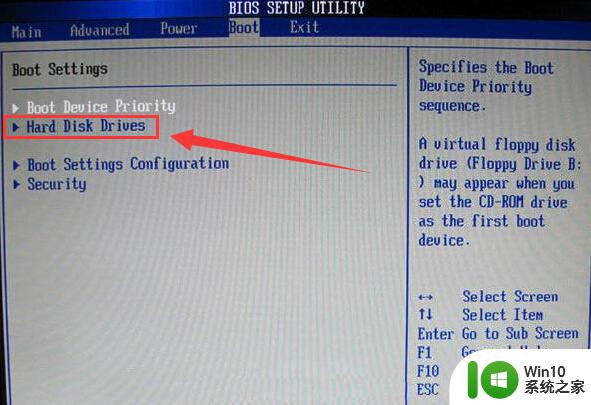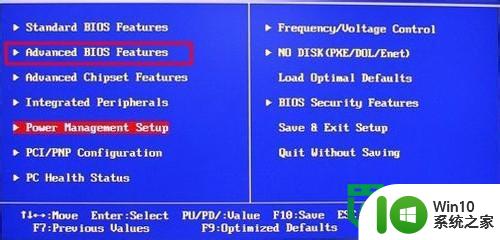翔升主板台式机BIOS设置U盘启动教程 翔升主板台式机BIOS设置U盘启动步骤详解
在组装台式机或者升级硬件时,有时需要通过U盘来启动,而要让电脑通过U盘启动,就需要在主板的BIOS设置中进行相应的调整。翔升主板台式机BIOS设置U盘启动教程为我们提供了详细的步骤指导,让我们可以轻松地完成这一操作。通过遵循这些步骤,我们可以在需要的时候方便地使用U盘启动台式机,实现各种操作的需求。
设置教程:
1、将U教授启动盘插入到主机USB接口,启动电脑;
2、在出现开机画面时,迅速按下Del键进入BIOS设置窗口;

3、使用↔方向键切换到Boot,再按↕方向键选中“Boot Option #1”,按下回车键;
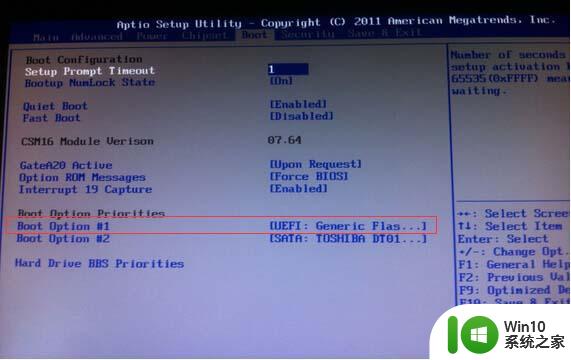
4、在弹出的启动项选择窗口中,选择U盘启动项Generic Flash Disk,按回车确认;
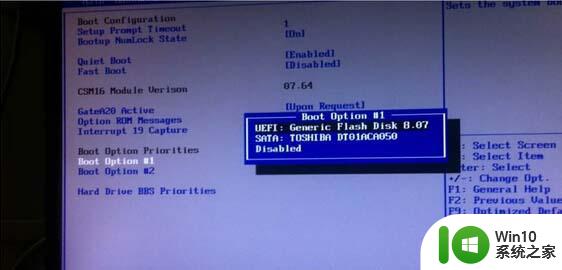
5、移动光标选中Hard Drive BBS Priortites,按回车键进入,选中Boot Option #1,按回车键选中U盘启动项Generic Flash Disk,再次按回车键确认;
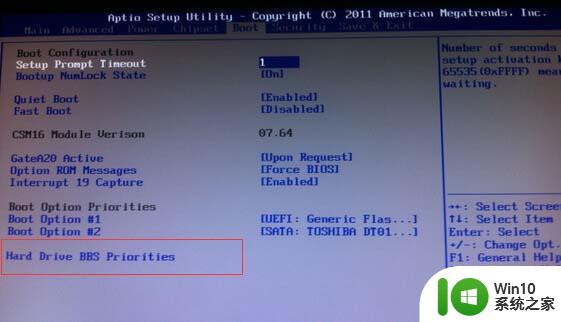
6、按F10键保存修改退出,如果F10不能保存,尝试按F4键。
以上就是翔升主板台式机BIOS设置U盘启动教程的全部内容,有遇到相同问题的用户可参考本文中介绍的步骤来进行修复,希望能够对大家有所帮助。