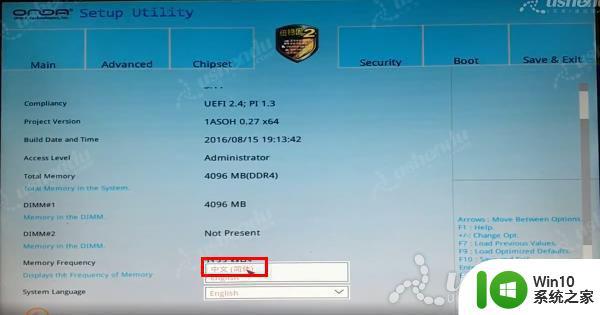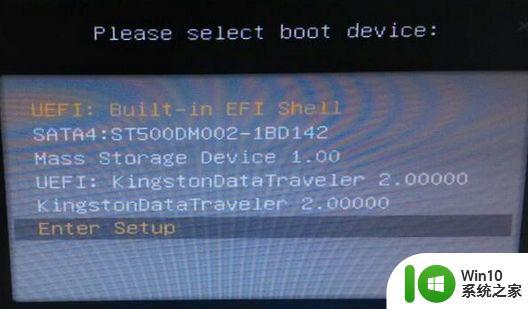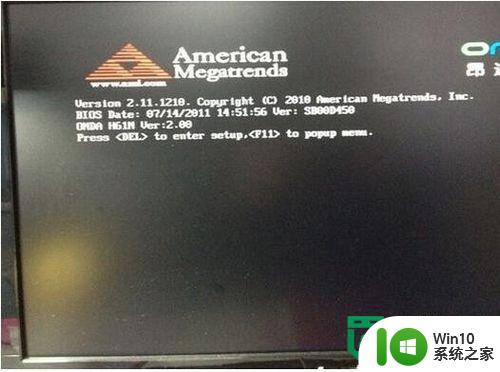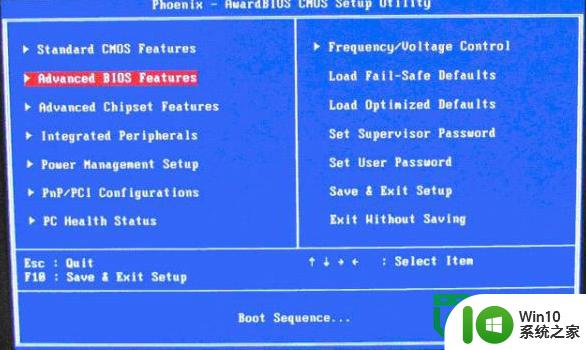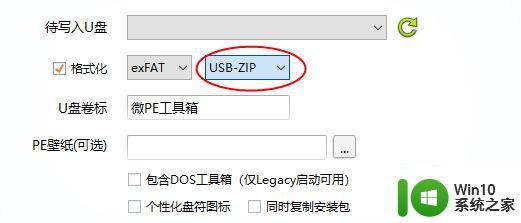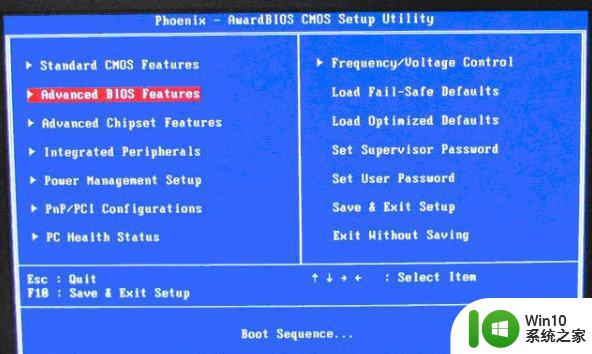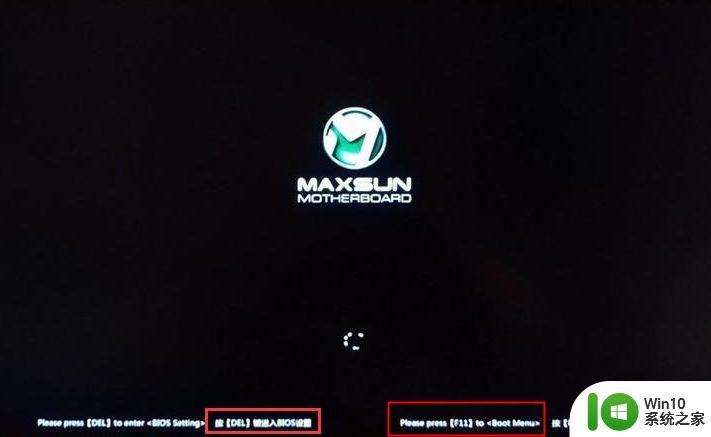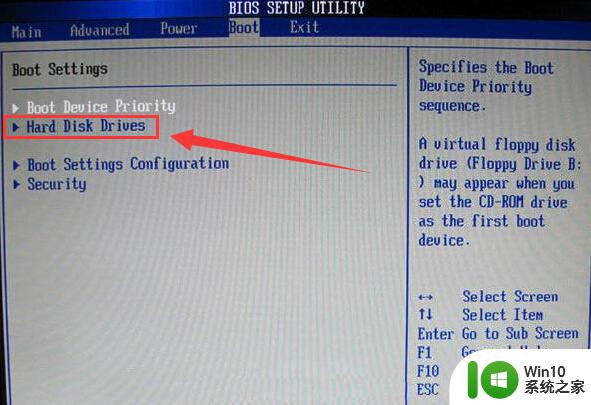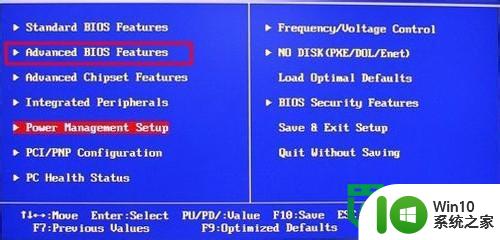翔升g31主板设置U盘启动的详细教程 翔升g31主板如何设置U盘启动
更新时间:2024-10-21 12:40:19作者:yang
在使用翔升g31主板时,有时候我们需要通过U盘启动来进行系统安装或维护,但是很多人可能不清楚该主板如何设置U盘启动。今天我们就来详细介绍一下翔升g31主板如何设置U盘启动的方法,让大家能够轻松地完成这一操作。通过简单的步骤,您就可以在需要的时候使用U盘启动,方便快捷地解决问题。让我们一起来看看吧!
1、将已经使用U教授U盘装系统工具制作好的u盘插入到电脑主机usb插口中,然后启动电脑;

(建议:将u盘插入到主机箱后置的USB插口处)
2、电脑启动时,连续按下键盘上的“F10”按键(翔升g31主板的启动快捷键),进入到一个启动项顺序选择的小窗口;
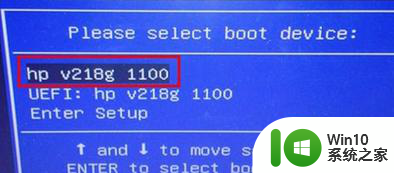
3、选择到U盘的选项按下回车键即可进入U教授的主菜单界面。

以上就是翔升g31主板设置U盘启动的详细教程的全部内容,有出现这种现象的小伙伴不妨根据小编的方法来解决吧,希望能够对大家有所帮助。