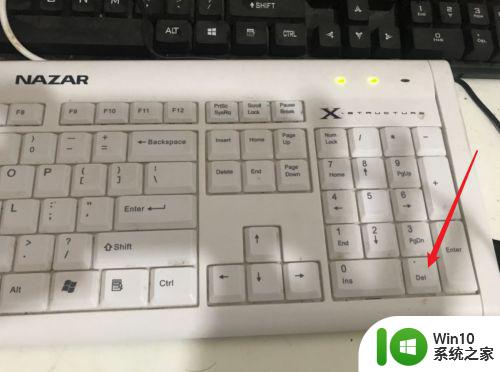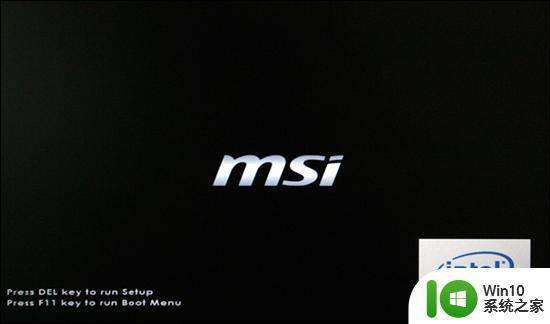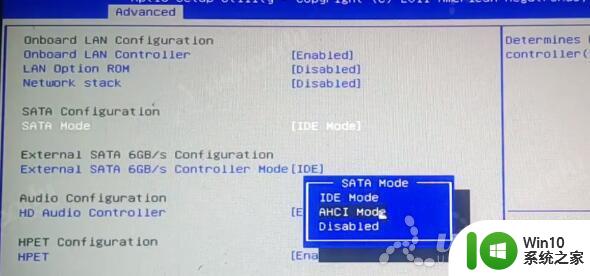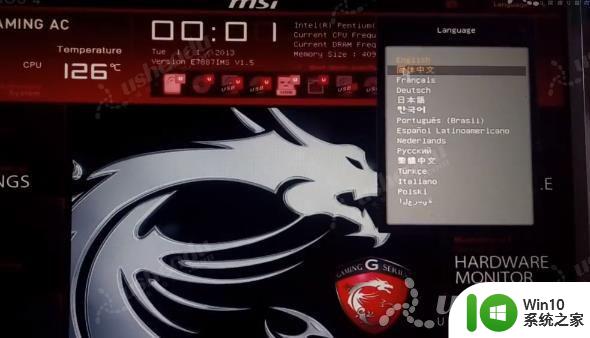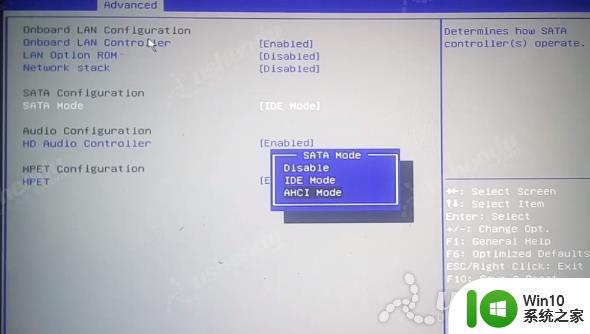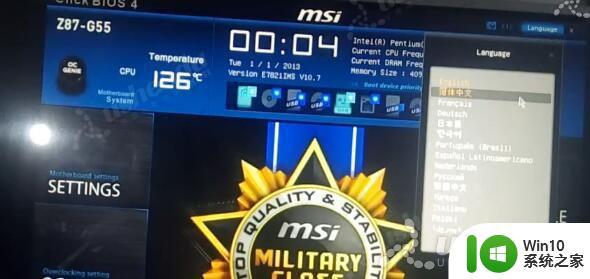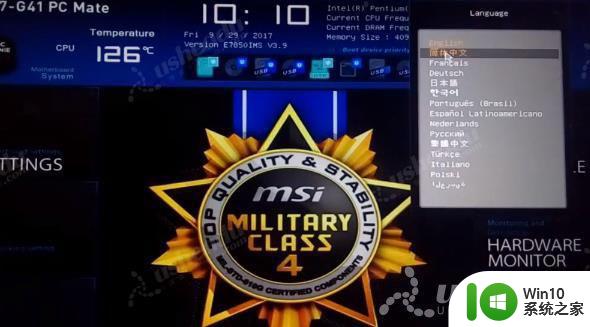微星主板u盘启动设置教程 微星主板怎么u盘启动
使用微星主板的电脑非常多,如果要给新攒的电脑用u盘装系统,就需要先设置U盘启动,那么微星主板u盘启动设置教程呢?微星主板有两种方法可以U盘启动,那就是通过快捷键或者bios设置,一般推荐使用快捷键,比较简单。接下来小编就和大家分享微星主板怎么u盘启动。
所需工具
1、MSI微星主板电脑
2、U盘启动盘
uefi模式U盘pe启动盘:微pe如何制作系统u盘
legacy模式U盘pe启动盘:u盘制作成legacy启动盘方法
方法一:微星主板U盘启动快捷键
1、在微星主板电脑上插入制作好的启动U盘,新主板用uefi启动盘,在开机过程中不停按F11启动热键。
2、调出启动菜单,选择识别到的U盘启动项,不带UEFI的表示legacy启动,带uefi是uefi启动,选择之后按Enter键即可。下图这个选择UEFI:KingstonData,按enter即可U盘启动。
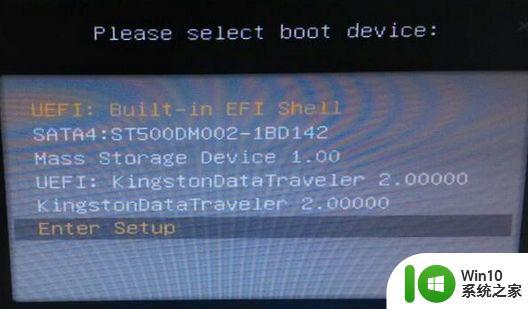
方法二:微星主板bios设置u盘启动
1、插入制作好的U盘启动盘,开机启动,看到微星logo界面时立即不停的按“DEL”键。
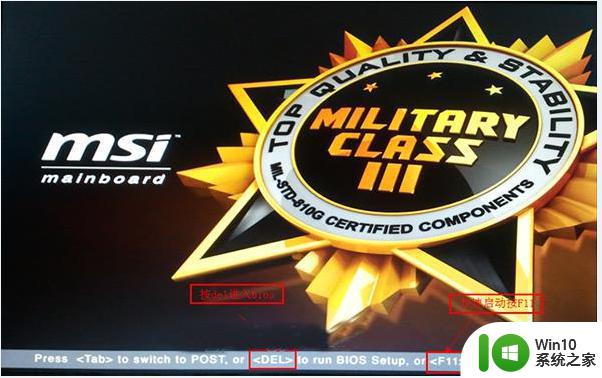
2、在bios界面,如果看不懂英文,在右上角“language”处切换成中文。然后点击进入“SETTINGS”。
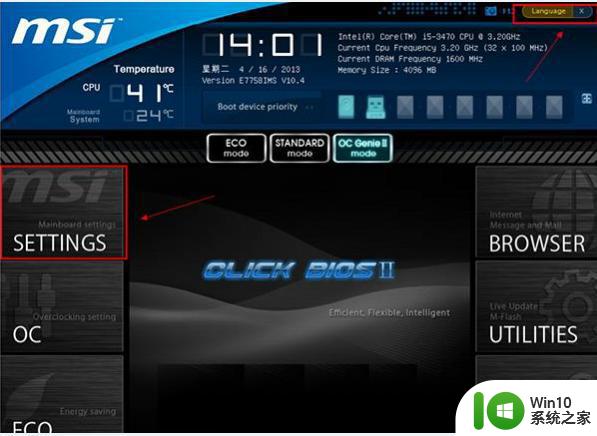
3、使用方向键切换到“启动(boot)”选项,按enter进入。
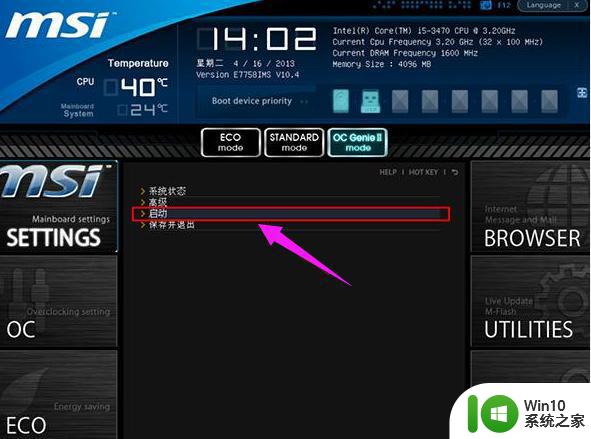
4、选中“1st开机装置(英文界面是boot option #1)”,按enter进入。

5、在弹出的菜单中选择u盘,按enter确认,U盘就设为第一启动项。
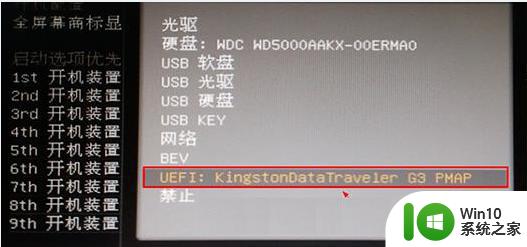
6、最后,按“F10”,选择是,保存退出,重启进入U盘启动。
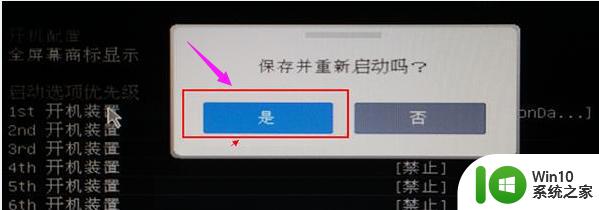
以上就是微星主板怎么U盘启动的两种方法,可以看到使用F11快捷键即可一键操作,不需要复杂的设置过程。