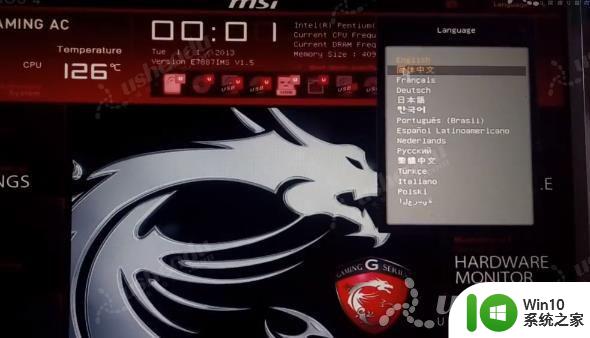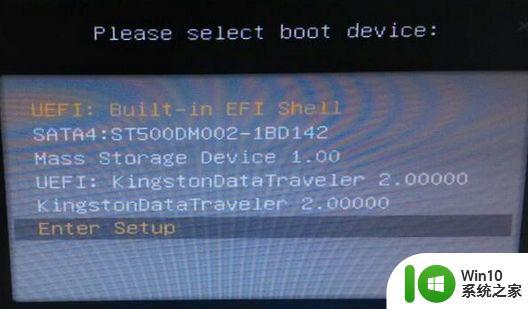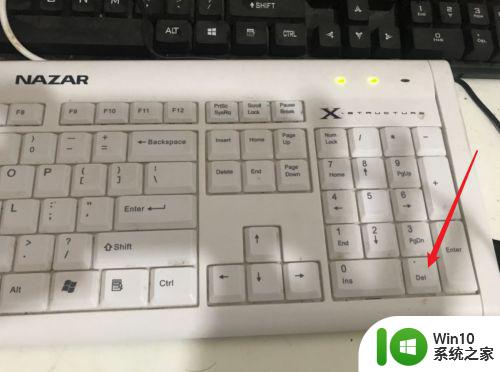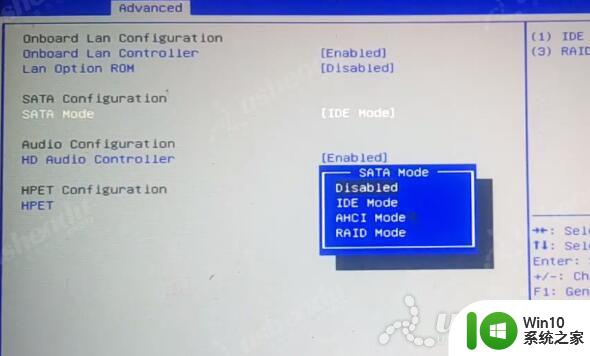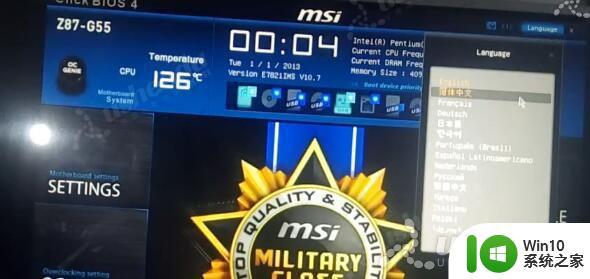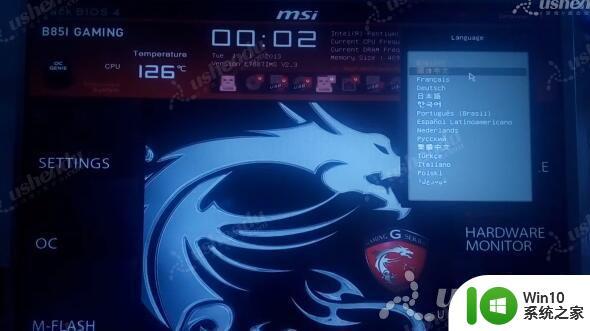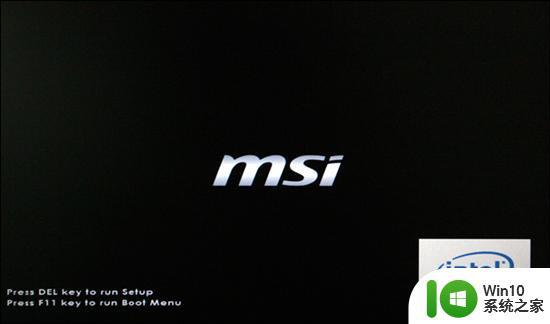微星ZH87-G41 PC Mate主板进bios设置u盘启动图解 微星ZH87-G41 PC Mate主板如何设置u盘启动
微星ZH87-G41 PC Mate主板是一款性能稳定、功能丰富的主板,用户在使用过程中可能会遇到需要设置u盘启动的情况,为了帮助用户更好地理解如何在这款主板上设置u盘启动,我们特别准备了详细的图解教程。通过简单的操作步骤,用户可以轻松地在微星ZH87-G41 PC Mate主板上设置u盘启动,实现更灵活方便的系统启动方式。接下来让我们一起来看看具体的设置方法吧!
具体步骤如下:
1.开机按Del键进入BIOS主界面,右上角可以修改语言。
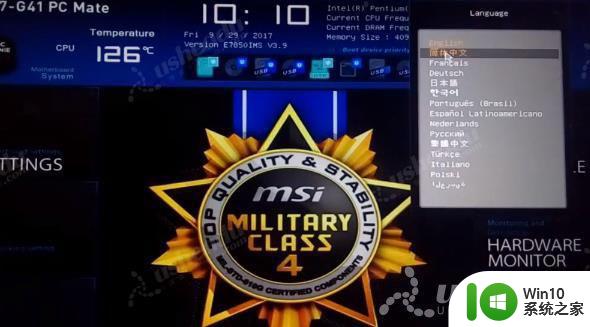
2.点击SETTINGS,在点击高级里的整合周边设备里的SATA 模式选择AHCI模式,AHCI只能安装WIN7以上的系统。

3.返回点击启动,Boot mode select选择LEGACY+UEFI。选择Boot Option #1选择USB KEY:U盘的名字,也可以选择UEFI模式的U盘。
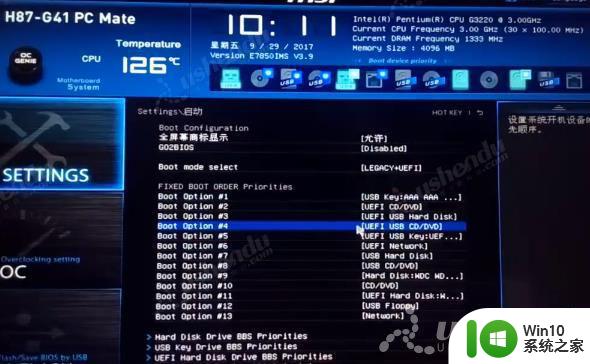
4.按F10保存退出,重启电脑后就会进入pe系统。
以上就是微星ZH87-G41 PC Mate主板进bios设置u盘启动图解的全部内容,有需要的用户就可以根据小编的步骤进行操作了,希望能够对大家有所帮助。