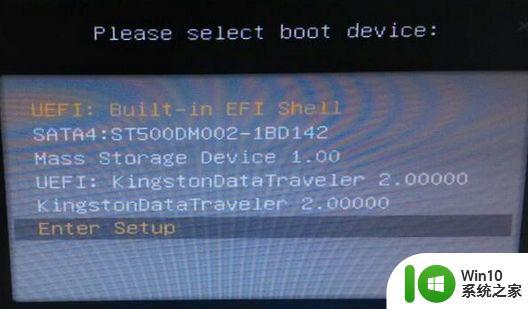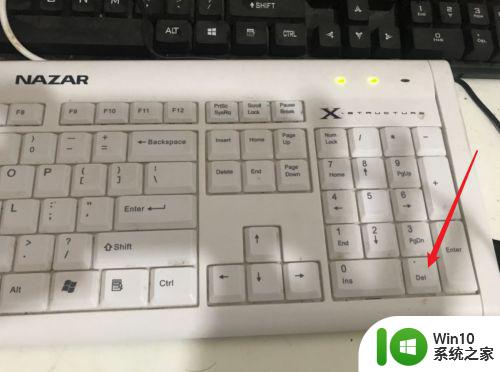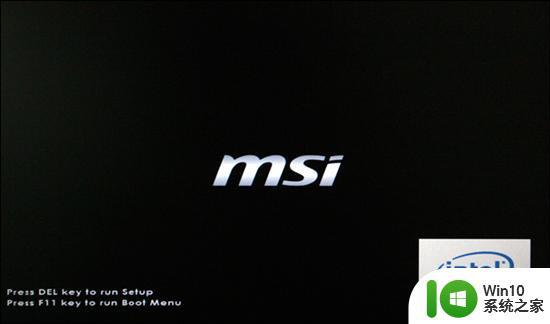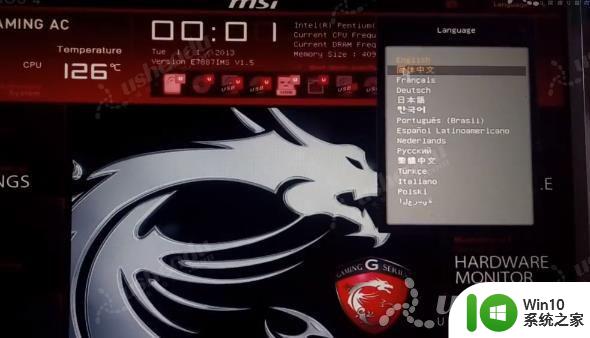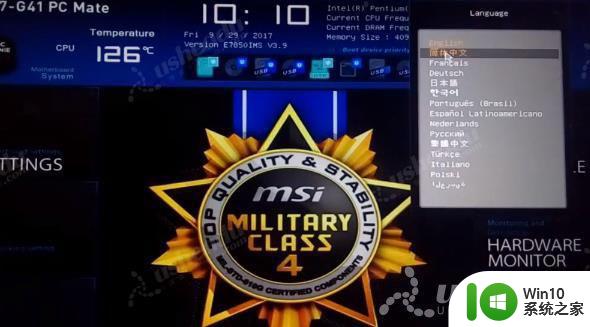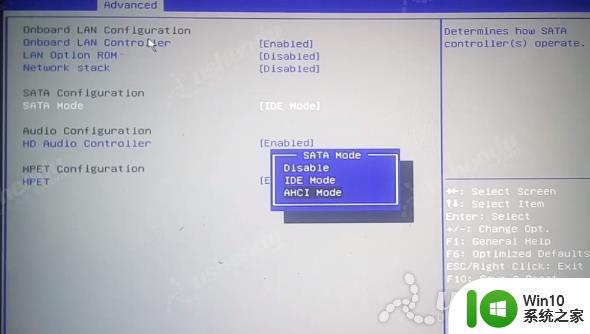微星主板快速设置U盘启动教程 微星主板U盘启动设置步骤
更新时间:2024-11-16 17:33:53作者:xiaoliu
微星主板是一款性能卓越的电脑主板品牌,其U盘启动设置功能更是备受用户青睐,通过简单的设置步骤,用户可以轻松地将系统安装到U盘中,并实现快速启动。在快节奏的工作生活中,这一功能给用户带来了极大的便利,让电脑开机更加迅速高效。接下来我们将详细介绍微星主板U盘启动设置的步骤,让您轻松掌握。
设置教程:
1、将制作好的U教授启动盘连接到主机USB接口;
2、按电源键开机,在出现微星logo画面时,按住F11启动热键;
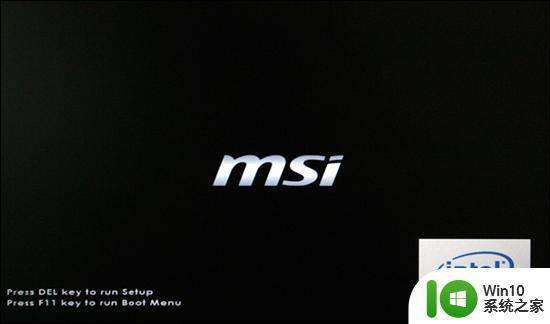
3、这时会弹出一个启动项选择对话框,通过按↕方向键选择;
4、在选项中,第一项是硬盘,第二项是U盘,我们选中USB DISK 2.0,按回车键确认;
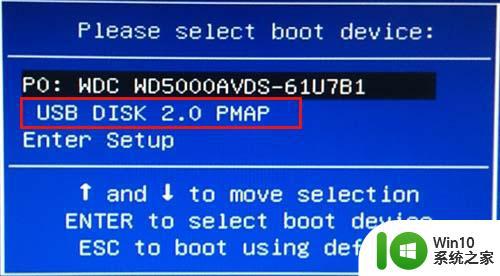
5、之后电脑启动时就会自动进入到U教授启动盘安装系统主界面。

以上就是微星主板快速设置U盘启动教程的全部内容,有遇到这种情况的用户可以按照小编的方法来进行解决,希望能够帮助到大家。