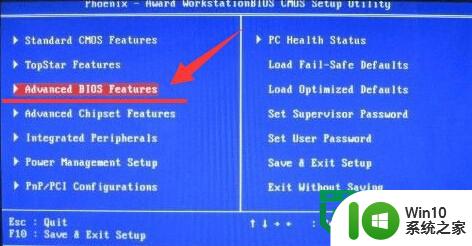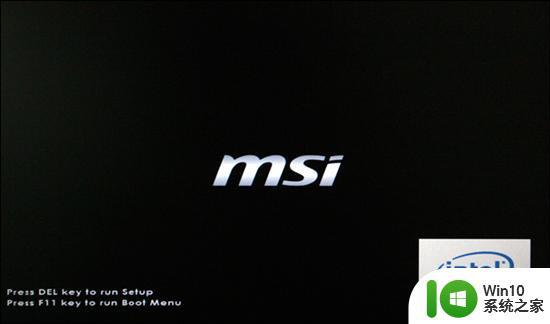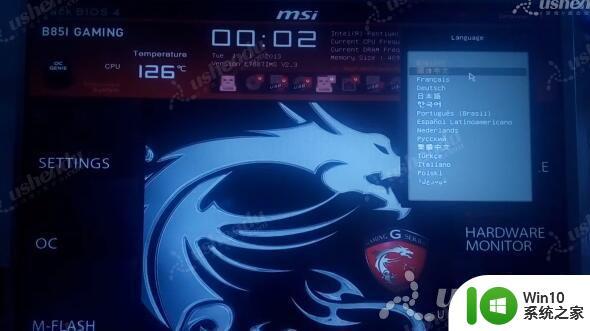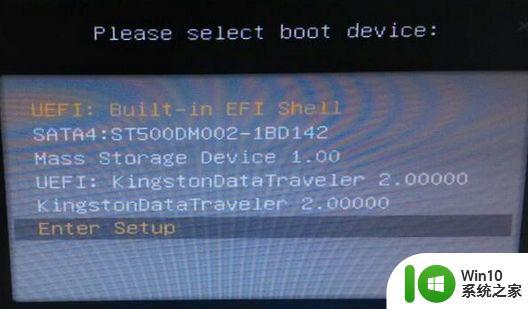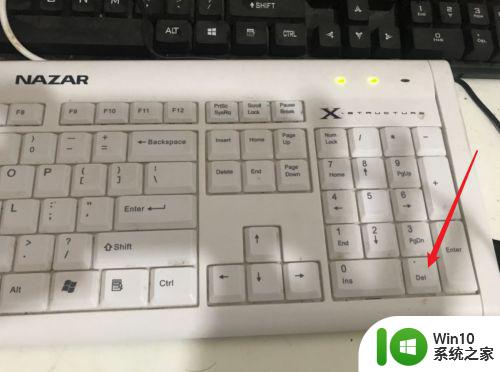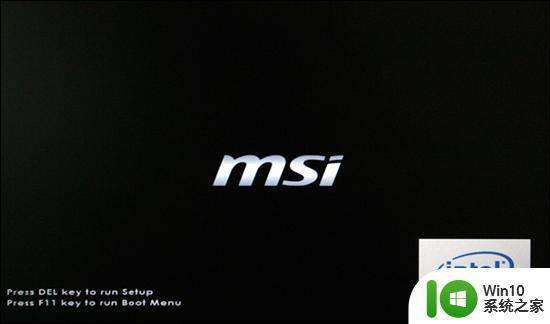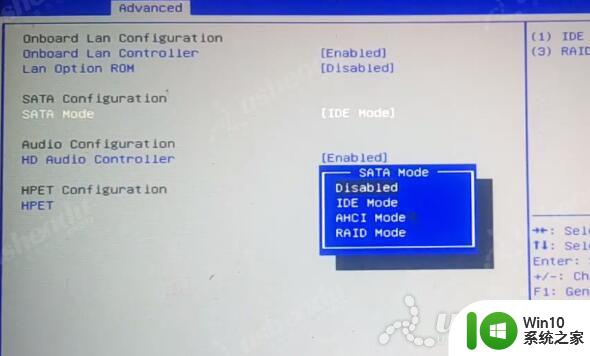微星B75A-IE35主板bios设置U盘启动步骤 微星B75A-IE35主板如何设置U盘启动步骤和注意事项
微星B75A-IE35主板bios设置U盘启动步骤,微星B75A-IE35主板是一款功能强大的主板,它不仅支持多种外设的插槽,还具备便捷的U盘启动功能,通过设置主板的bios,我们可以轻松地实现U盘启动,为我们的电脑带来更多的便利和灵活性。但在进行U盘启动之前,我们需要注意一些事项,以确保操作的顺利进行。在本文中我们将详细介绍微星B75A-IE35主板的U盘启动设置步骤,并提供一些需要注意的事项,帮助大家更好地理解和应用这项功能。
具体设置方法如下:
1.开机按Delete键进入BIOS主界面,点击右上角顶部可以修改语言。
2.点击SETTINGS,点击高级,在点击整合周边设备。点击SATA 模式,选择AHCI Mode。如图所示:

3.点击UEFI开机装置BIOS启动优先权,把U盘调到第一个。如图所示:

4.点击1st 开机装置,这里选择USBKEY。如图所示:

5.点击返回,点击储存变更并重新启动,保存重启电脑,重启电脑后就会进入pe系统。
以上就是微星B75A-IE35主板bios设置U盘启动步骤的全部内容,还有不熟悉的用户可以按照小编的方法来操作,希望能够帮助到大家。