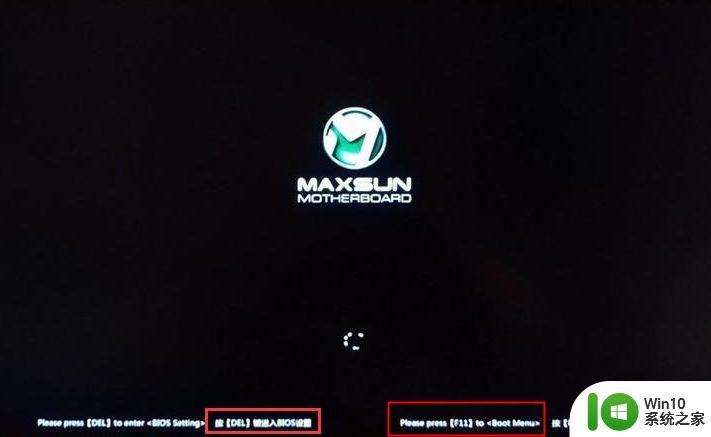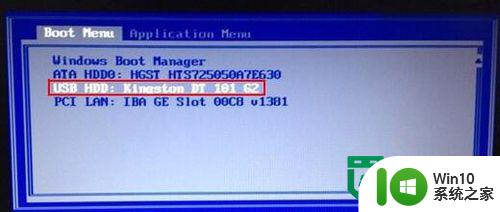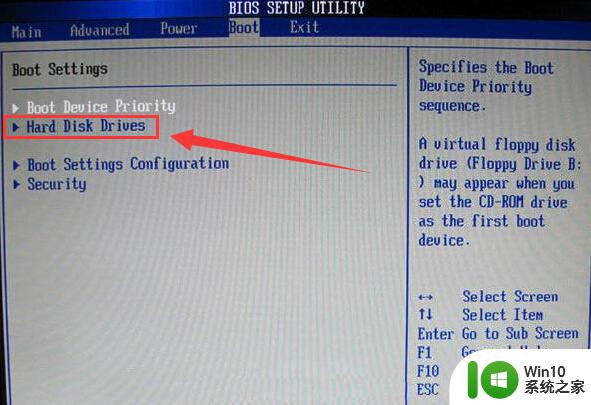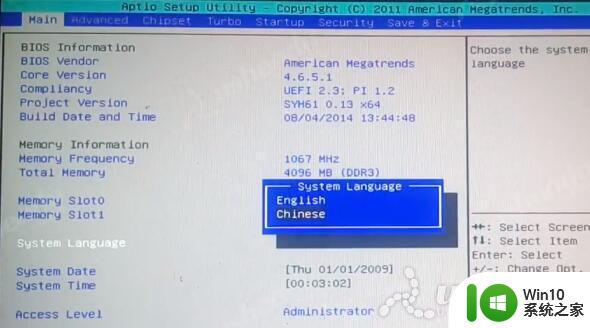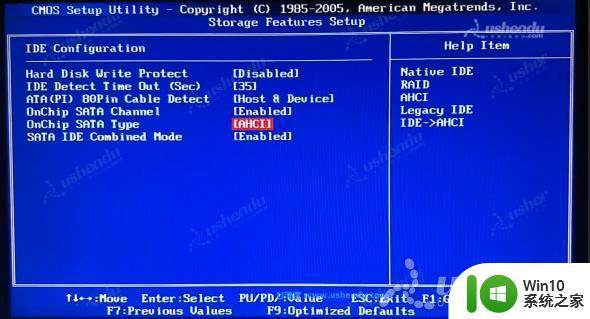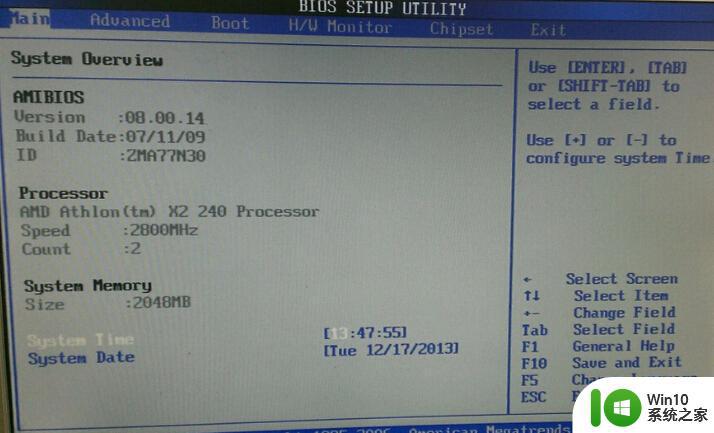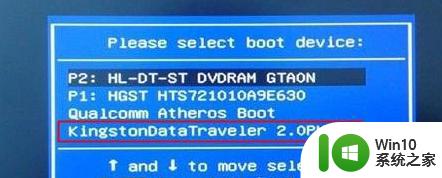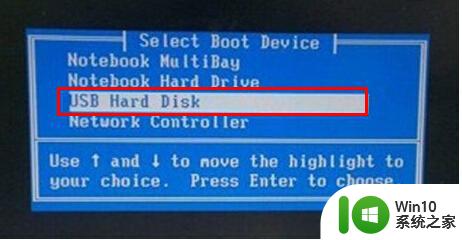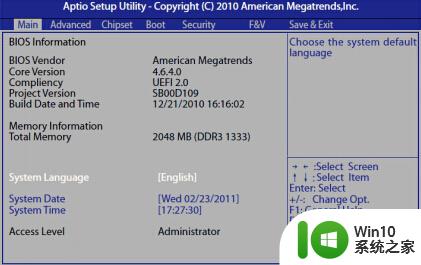铭瑄主板台式机如何设置从U盘启动 铭瑄主板台式机如何设置BIOS从U盘启动
在使用铭瑄主板的台式机时,有时候我们需要通过U盘来启动系统或安装新的操作系统,而要实现这一操作,就需要在BIOS中进行相应的设置。铭瑄主板的设置相对简单,只需进入BIOS界面,找到启动选项,将U盘设为第一启动项即可。这样当我们插入U盘并重启电脑时,系统就会自动从U盘启动,方便我们进行系统维护或安装新系统。通过简单的设置,我们就可以轻松实现从U盘启动,提高了台式机的灵活性和便利性。
操作步骤:
1、将U教授启动盘插入到主机箱后置USB接口,开机启动;
2、在看到铭瑄主板开机画面时,按下Del键进入BIOS设置;
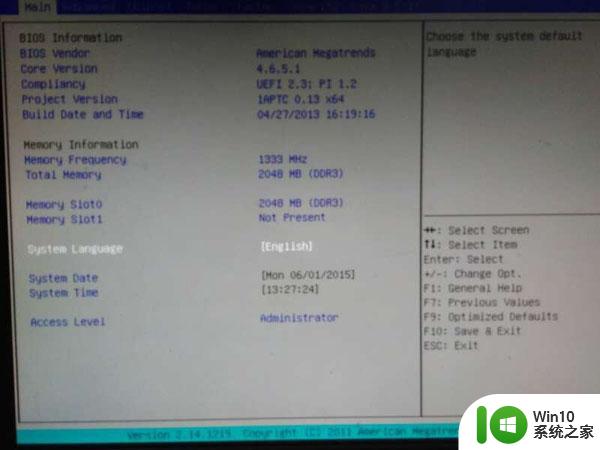
3、使用→方向键移动到Startup界面,按↓方向键选中Hard Drive BBS Priorities,按Enter键进入;

4、选中Boot Option #1,按下Enter键,在弹出的对话框选择识别到的U盘选项,比如KingstonData,按Enter键确认;
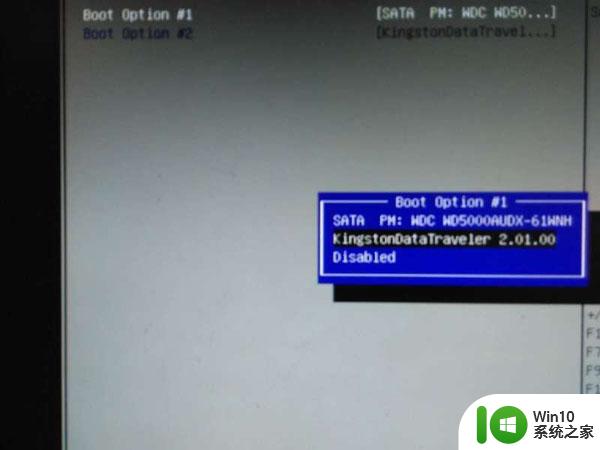
5、返回Startup界面,选中Boot Option #1,按Enter键选择U盘选项KingstonData,按回车确认;
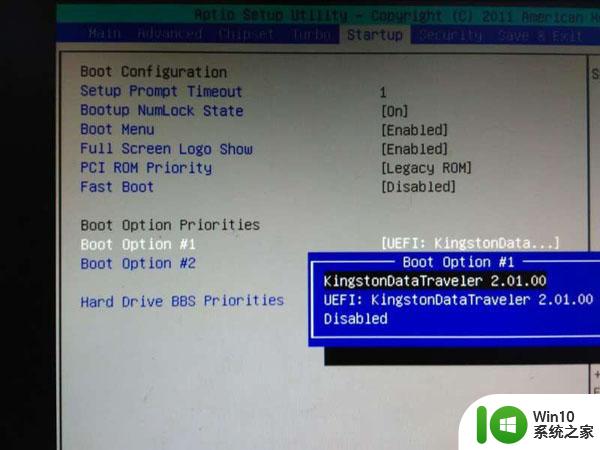
6、设置完成之后,按下F10键直接按回车键确认保存设置。
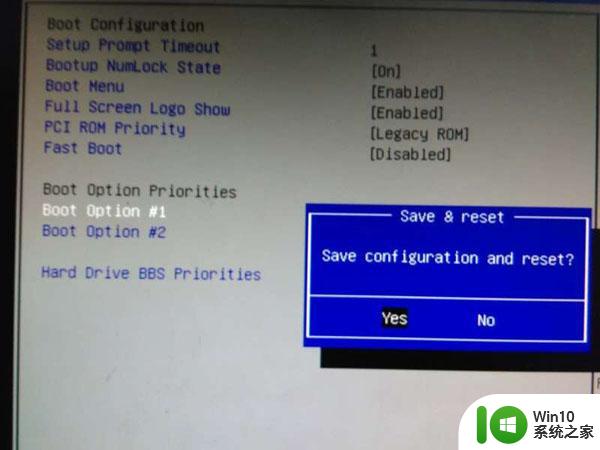
以上就是铭瑄主板台式机如何设置从U盘启动的全部内容,有出现这种现象的小伙伴不妨根据小编的方法来解决吧,希望能够对大家有所帮助。