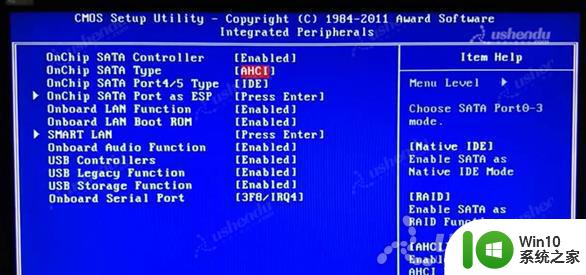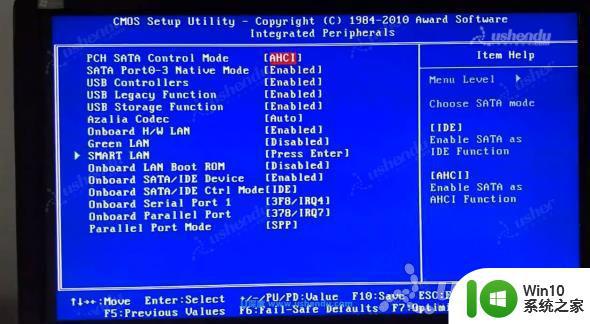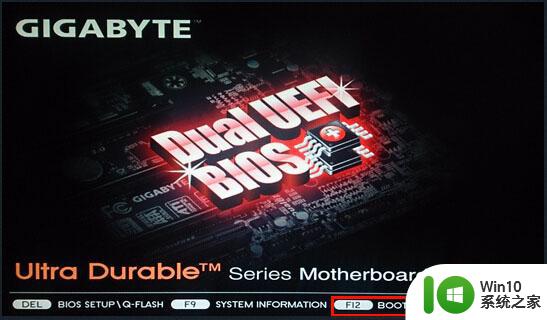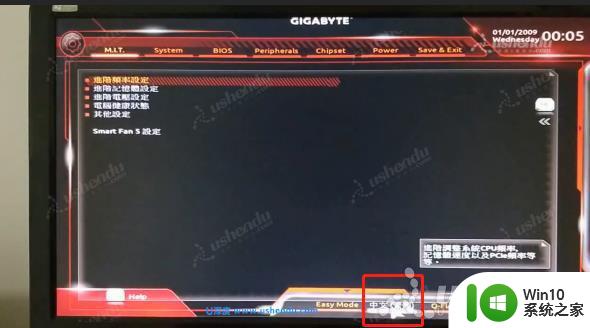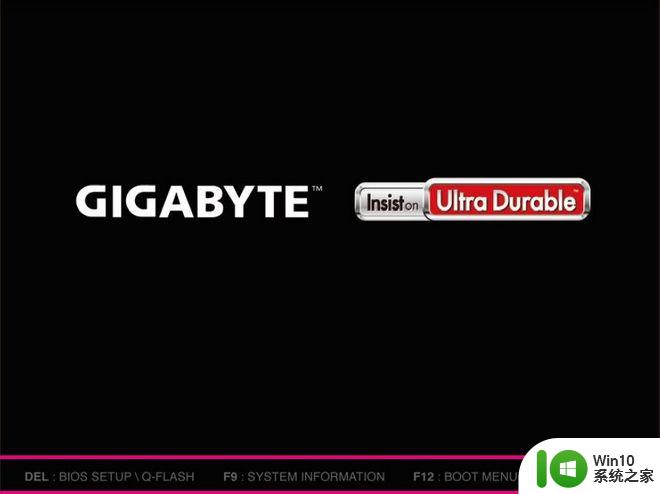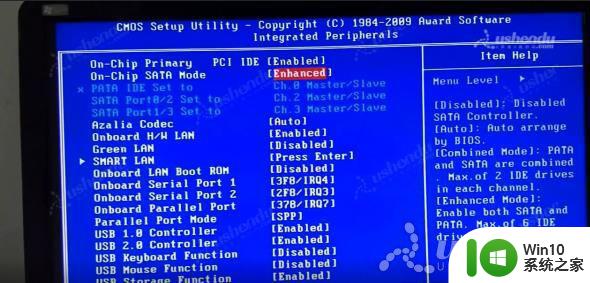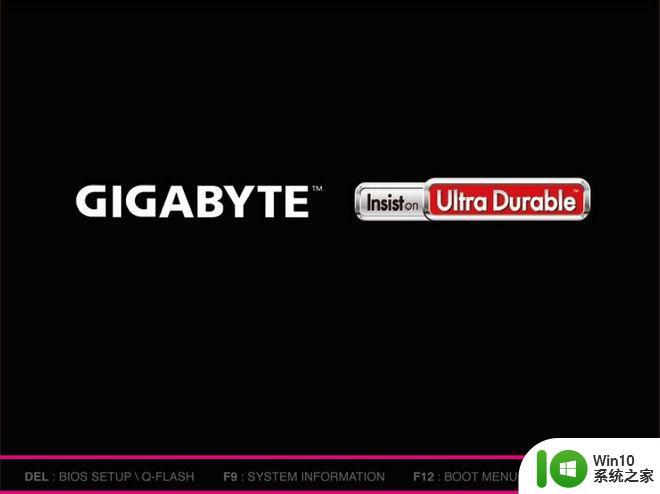技嘉主板GA-P55-UD3L进入bios设置u盘启动图解 技嘉主板GA-P55-UD3L BIOS设置U盘启动步骤详解
技嘉主板GA-P55-UD3L是一款性能稳定的主板,能够支持U盘启动,在进入BIOS设置U盘启动之前,我们需要先了解一些基本的步骤和操作。本文将详细介绍技嘉主板GA-P55-UD3L的BIOS设置U盘启动步骤,帮助大家更好地操作和利用这款主板的功能。随着技术的不断发展,U盘启动已经成为一种方便快捷的启动方式,尤其适用于需要频繁安装系统或进行系统维护的用户。通过本文的指导,相信大家可以轻松掌握技嘉主板GA-P55-UD3L的BIOS设置U盘启动方法,提高工作效率和操作便捷性。
具体方法:
1.首先我们开机到标志画面,这时就要选择Del这个按键进入BIOS设置主界面。
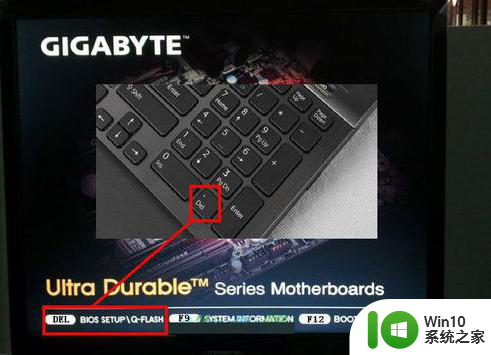
2.在主界面右上角的位置有一个按钮,英文为“Language”,点击它,打开一个窗口,选择里面的“简体中文”.
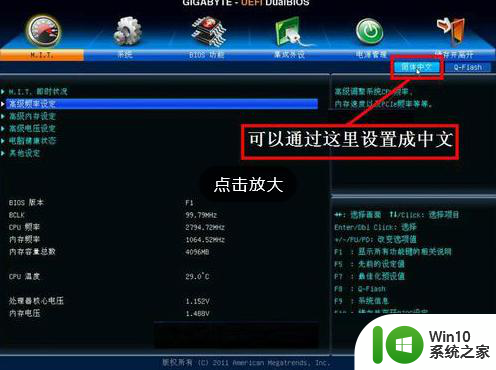
3.用左右方向键,移到“BIOS功能”这一项.
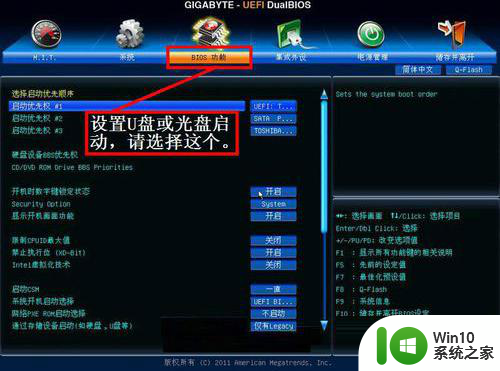
4.选择最上面这一项“启动优先权 #1”,然后按Enter键,会弹出一个窗口,在这里就可以看到U盘的名称,这个是以TOSH.。开头,有的U盘是以king.。开头。
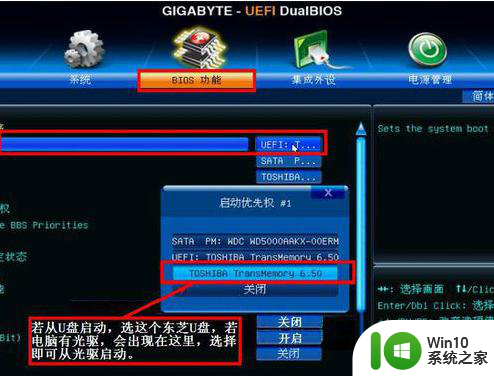
5.按了Enter确定键之后,退出小窗口,U盘就已经被选定成为了第一优先启动的项。

6.完成操作后我们按F10就可以快捷地进行保存并退出页面,在弹出的窗口中按“是”即可。

以上就是技嘉主板GA-P55-UD3L进入bios设置u盘启动图解的全部内容,有遇到这种情况的用户可以按照小编的方法来进行解决,希望能够帮助到大家。