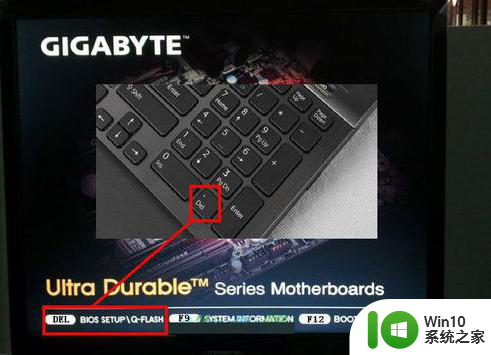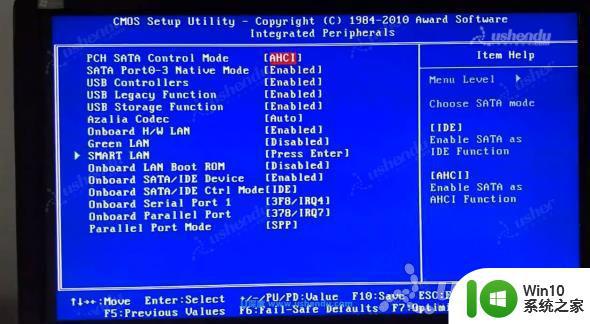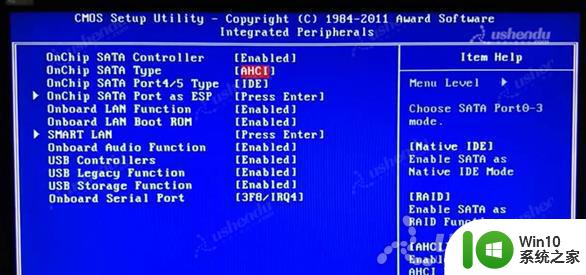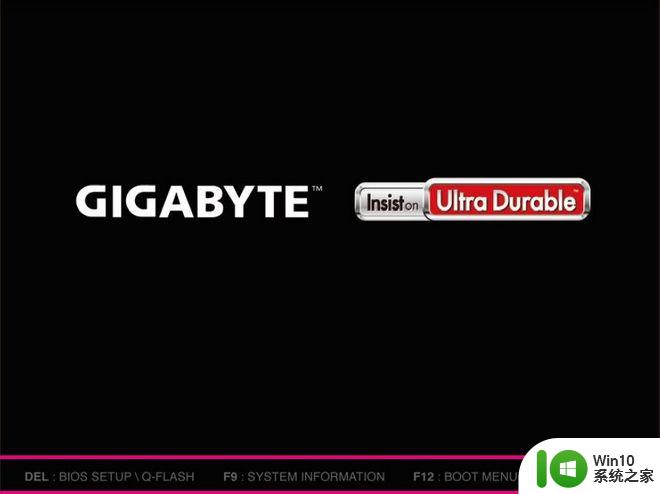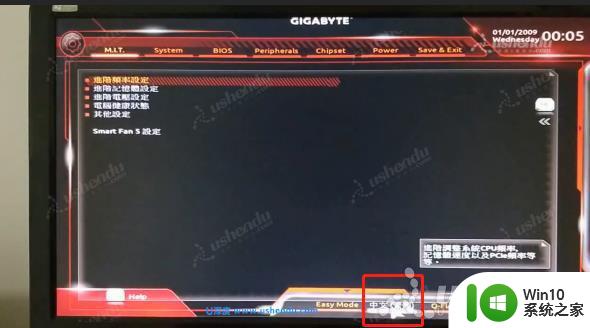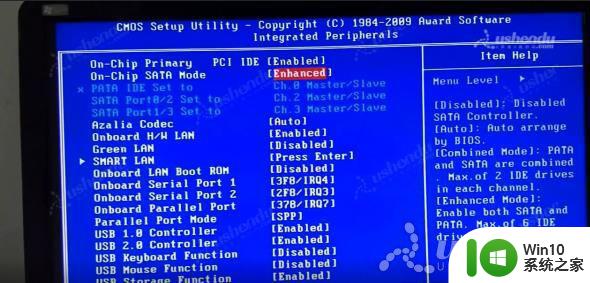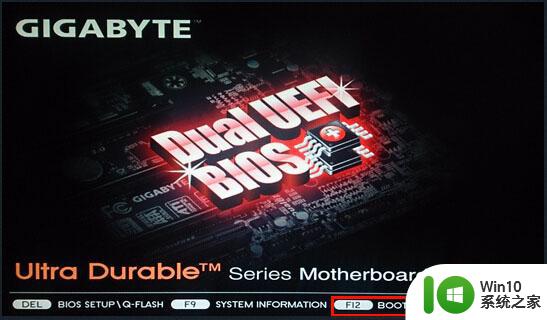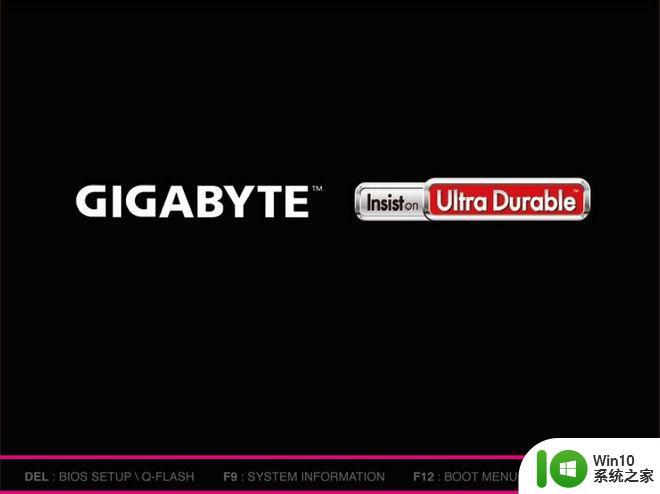技嘉GA-B85M-DS3H-A主板进入bios设置u盘启动的步骤 技嘉GA-B85M-DS3H-A主板如何设置u盘启动
更新时间:2024-08-31 09:44:35作者:xiaoliu
技嘉GA-B85M-DS3H-A主板是一款性能稳定的主板,许多用户在安装系统或者进行系统维护时都会选择通过U盘启动,有些用户可能不清楚如何在这款主板上设置U盘启动。今天我们就来介绍一下在技嘉GA-B85M-DS3H-A主板上如何设置U盘启动的步骤。通过简单的设置,您可以轻松地使用U盘启动系统,方便快捷地完成系统安装或维护工作。

具体步骤如下:
1.首先将u盘制作成u盘启动盘,将其连接电脑。重启电脑,在电脑出现开机画面时按下u盘启动快捷键F12键进入BIOS界面。
2.在启动选项窗口中,选择Kingston DataTraveler 3.0,按回车键进入。

3.即可进入主菜单。

以上就是技嘉GA-B85M-DS3H-A主板进入bios设置u盘启动的步骤的全部内容,有遇到相同问题的用户可参考本文中介绍的步骤来进行修复,希望能够对大家有所帮助。