相关教程
-

-
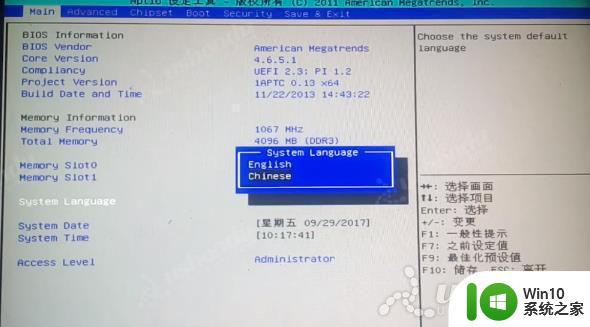
-
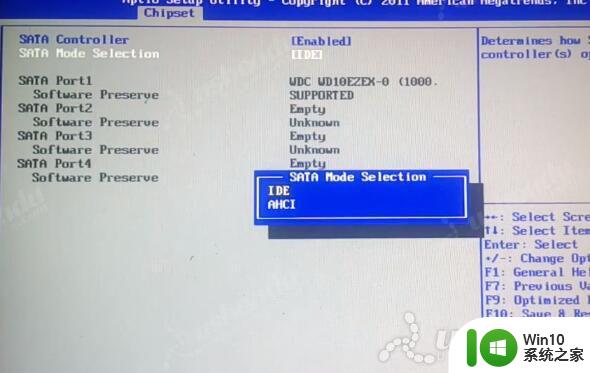
-

-
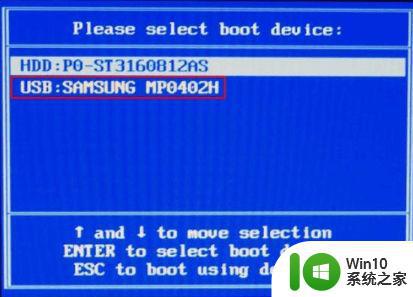 七彩虹老主板bios设置u盘启动步骤 七彩虹老主板怎么设置u盘启动
七彩虹老主板bios设置u盘启动步骤 七彩虹老主板怎么设置u盘启动2023-01-09
-
 七彩虹智能主板设置U盘启动的方法 七彩虹智能主板怎么设置U盘启动
七彩虹智能主板设置U盘启动的方法 七彩虹智能主板怎么设置U盘启动2024-05-24
-
 七彩虹主板设置bios的方法 七彩虹主板bios设置教程
七彩虹主板设置bios的方法 七彩虹主板bios设置教程2024-02-29
-
 七彩虹主板bios设置从u盘启动教程 七彩虹主板bios设置教程
七彩虹主板bios设置从u盘启动教程 七彩虹主板bios设置教程2024-12-29
-
 七彩虹主板快速bios设置教程 七彩虹主板bios设置步骤详解
七彩虹主板快速bios设置教程 七彩虹主板bios设置步骤详解2024-03-06
-
 七彩虹主板u盘启动快捷键是哪个 七彩虹主板U盘启动教程
七彩虹主板u盘启动快捷键是哪个 七彩虹主板U盘启动教程2024-01-28
-
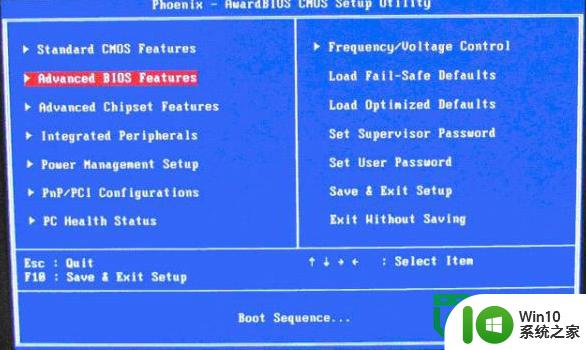 主板bios设置从u盘启动的方法 主板bios设置u盘启动步骤
主板bios设置从u盘启动的方法 主板bios设置u盘启动步骤2024-03-05
-
 华硕进入bios设置u盘启动 华硕主板BIOS设置U盘启动方法
华硕进入bios设置u盘启动 华硕主板BIOS设置U盘启动方法2023-11-28
-

-
 无线网络手机能连上电脑连不上怎么办 无线网络手机连接电脑失败怎么解决
无线网络手机能连上电脑连不上怎么办 无线网络手机连接电脑失败怎么解决2025-03-23
-
 酷我音乐电脑版怎么取消边听歌变缓存 酷我音乐电脑版取消边听歌功能步骤
酷我音乐电脑版怎么取消边听歌变缓存 酷我音乐电脑版取消边听歌功能步骤2025-03-22
-
 设置电脑ip提示出现了一个意外怎么解决 电脑IP设置出现意外怎么办
设置电脑ip提示出现了一个意外怎么解决 电脑IP设置出现意外怎么办2025-03-22