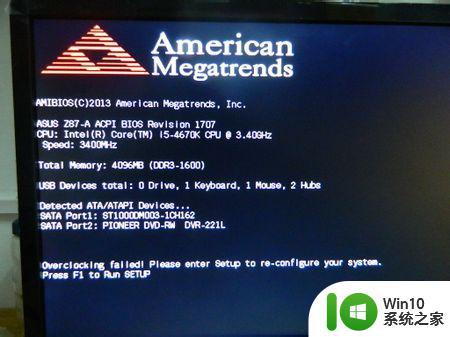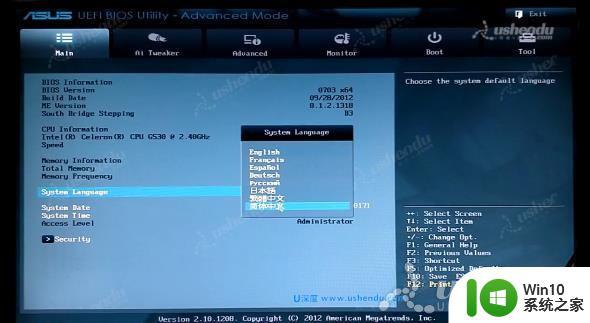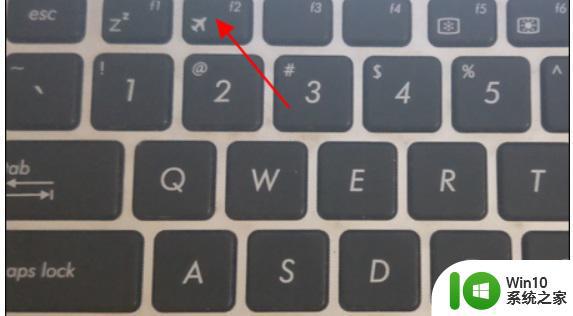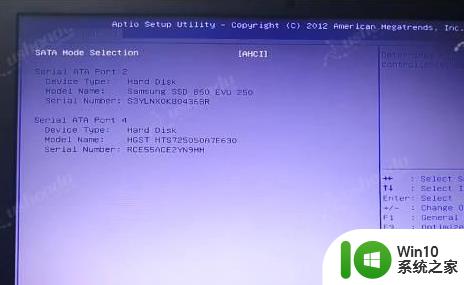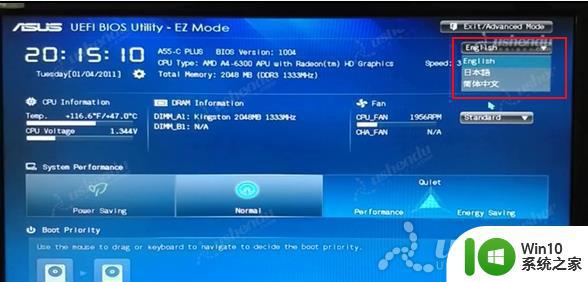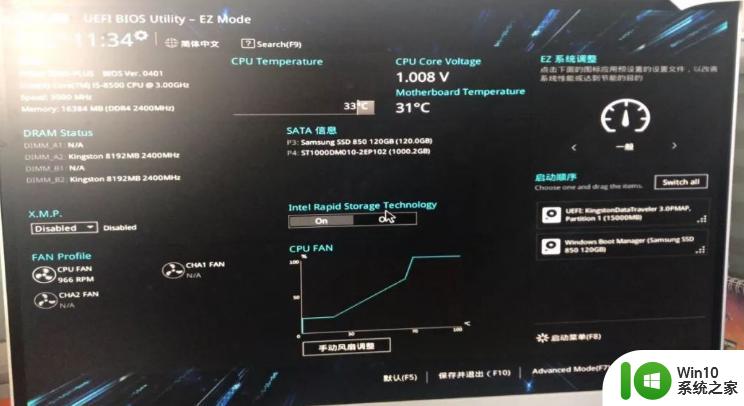华硕进入bios设置u盘启动 华硕主板BIOS设置U盘启动方法
华硕进入bios设置u盘启动,华硕主板的BIOS设置U盘启动方法,为用户提供了一种方便快捷的方式,使得用户可以通过U盘来启动电脑系统,U盘启动方法不仅可以帮助用户在系统崩溃或无法正常启动的情况下快速恢复,还可以方便用户安装操作系统或进行系统维护。华硕的进入BIOS设置U盘启动的操作简单明了,让用户无需费心研究复杂的操作步骤,只需按照指引进行设置,即可轻松实现U盘启动。无论是个人用户还是企业用户,华硕主板提供的U盘启动功能都能为用户带来便利和效率。
步骤如下:
1.把U盘插入到主机上的USB插口。

2.电脑开机,出现华硕Logo时,下方会有进入BIOS设置的提示。这时,按下键盘上的“DEL”或“F2”。
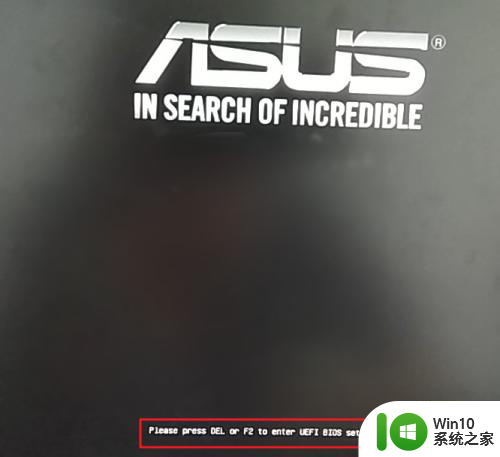

3.进入BIOS主页面后,点击右下角的“Advanced Mode(F7)”。
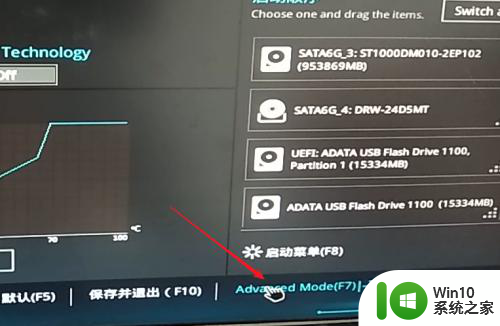
4.进入高级模式后,点击菜单栏上的“启动”。
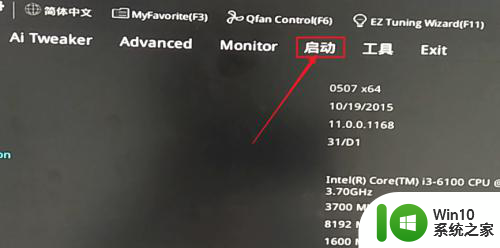
5.下拉滚动条,找到“安全启动菜单”下的“Boot Option #1”。
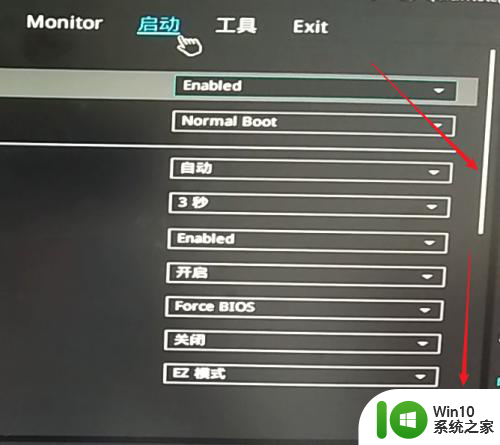
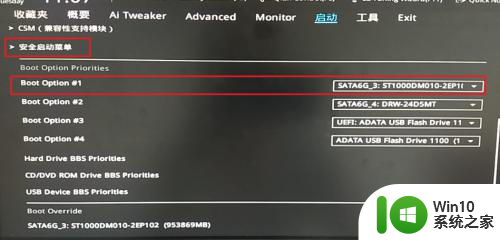
6.点击右边的选项,在出现的菜单中选择插入主机的U盘。注意,如果U盘没有插入到电脑,则不会出现在此选项菜单中。
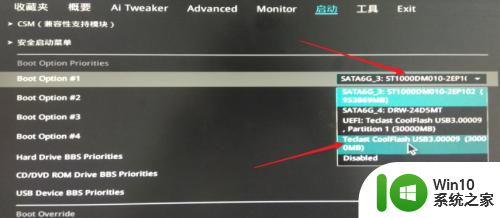
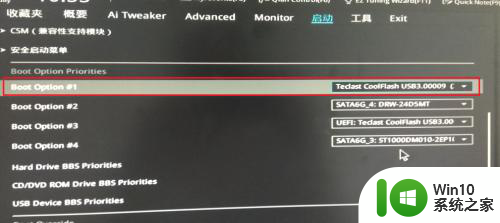
7.然后,按下键盘上的“F10”。
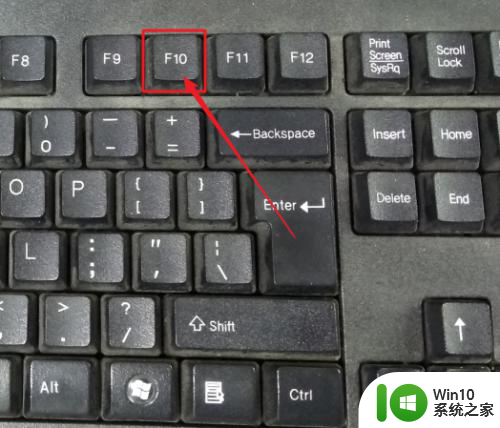
8.屏幕上会出现“Save & reset”保存并重启的提示,选择“OK”。保存设置。
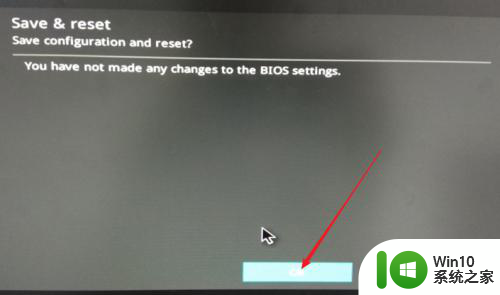
9.这样,便完成了从U盘启动的设置。
以上就是华硕进入BIOS设置U盘启动的全部内容,如果遇到这种情况,你可以按照以上步骤解决问题,非常简单快速。