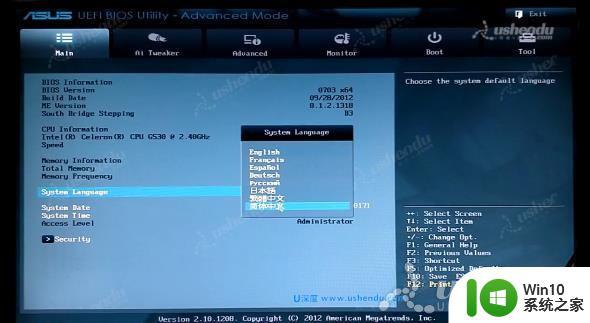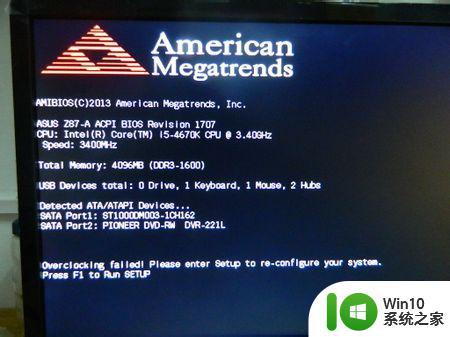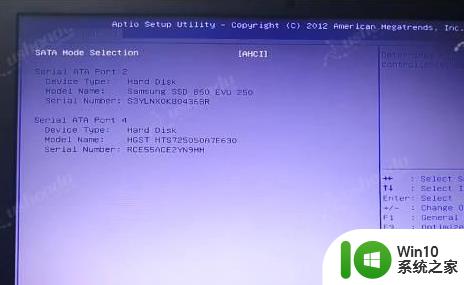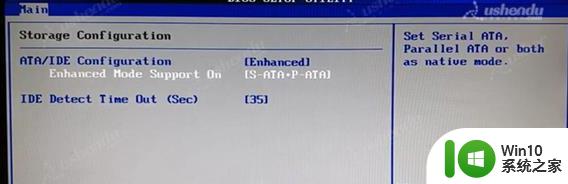华硕A55-C PLUS主板bios设置U盘启动方法 华硕A55-C PLUS主板如何设置U盘启动
华硕A55-C PLUS主板bios设置U盘启动方法,华硕A55-C PLUS主板是一款功能强大的主板,它提供了一种便捷的方法来设置U盘启动,通过在主板的BIOS设置中进行简单的调整,我们可以轻松地在电脑启动时使用U盘来加载操作系统或其他工具。对于想要安装新系统、修复系统故障或进行数据恢复的用户来说,这是一个非常有用的功能。在本文中我们将详细介绍如何在华硕A55-C PLUS主板上正确地设置U盘启动,以帮助读者更好地利用这一功能。
具体步骤如下:
1.开机后按DEL进入bios的设置界面,右上角可以设置为中文。
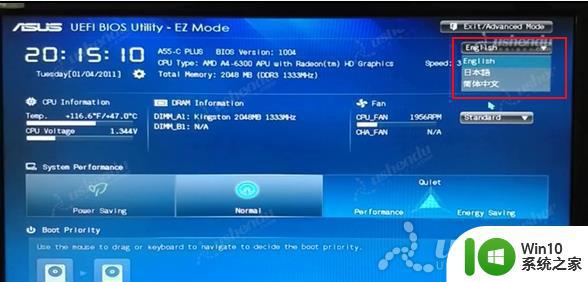
2.点击高级模式,在点击高级下的SATA设置,点击SATA模式选择AHCI。

3.点击启动,点击启动选项#1把U盘调到第一启动项。

4.点击硬盘BBS属性,点击启动选项#1,选择U盘。

5.点击安全启动,操作系统类型选择其他操作系统。

6.返回上个界面后点击CSM,开启CSM选择开启。启动设备控制这边选择的是UEFI与Legacy oprom,自己可以根据需求进行选择。

7.点击退出,点击保存变更并重新设置,电脑会退出重启进入PE系统。

8.开机后按F8,电脑会出现快捷启动菜单,选择自己的U盘后,电脑会自动重启进入PE。

以上是华硕A55-C PLUS主板bios设置U盘启动方法的全部内容,出现此问题的用户可以按照本文所述的方法解决,希望这篇文章对您有所帮助。