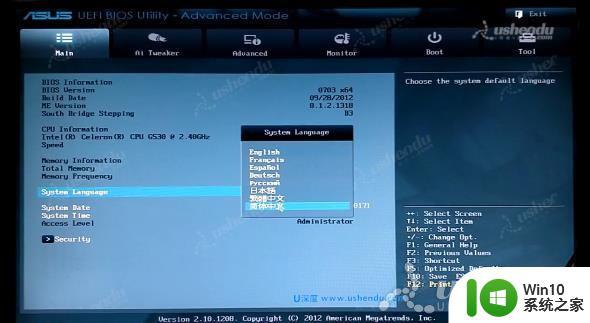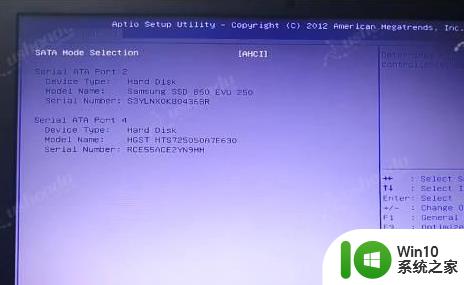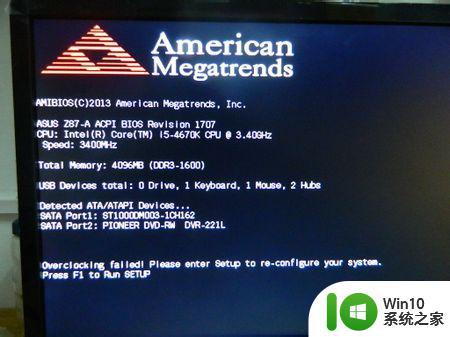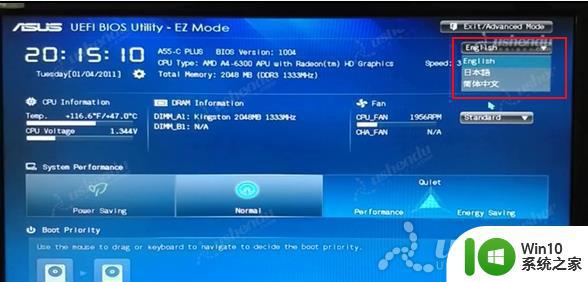华硕P8H61-MX R2.0主板通过bios设置u盘启动的步骤 华硕P8H61-MX R2.0主板如何设置u盘启动
华硕P8H61-MX R2.0主板是一款功能强大的主板,它提供了多种设置选项,其中包括设置U盘启动,通过BIOS设置U盘启动,可以方便地安装操作系统、修复系统问题或者进行其他启动相关操作。在华硕P8H61-MX R2.0主板上设置U盘启动需要按照一定的步骤进行操作。接下来我们将详细介绍华硕P8H61-MX R2.0主板通过BIOS设置U盘启动的步骤,帮助您轻松完成设置。
具体步骤如下:
1.开机后不断的按Delete键进入bios设置,点击Advanced Mode,点击system language修改成简体中文显示。如图所示:

2.选择高级,选择SATA设置,选择SATA 模式,选择AHCI模式。如图所示:
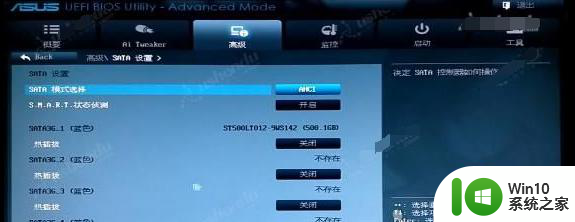
3.点击启动,点击开启CSM,第一项选择Enabled,第二项选择UEFI与Legacy。然后点击退出,点击保存变更并重新设置,重新进入这个界面。如图所示:

4.选择启动,选择硬盘BBS属性,启动选项#1,选择U盘的名字。如图所示:
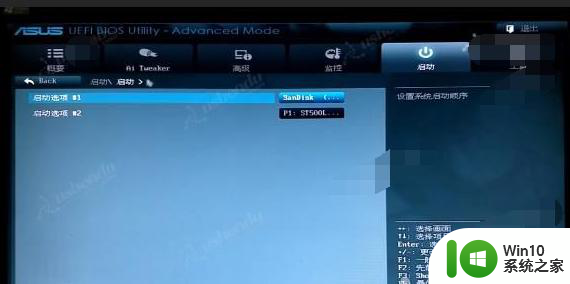
5.返回上个界面,启动选项#1,选择U盘的名字。如图所示:

6点击退出,点击保存变更并重新设置,电脑重启后会进入PE。
7.快捷键进入的步骤,电脑开机按F8,进入启动菜单后选择U盘的名字进入PE,如图所示:
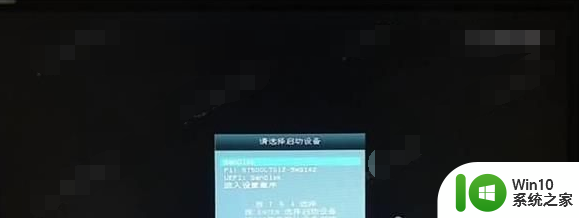
以上就是华硕P8H61-MX R2.0主板通过bios设置u盘启动的步骤的全部内容,有需要的用户就可以根据小编的步骤进行操作了,希望能够对大家有所帮助。