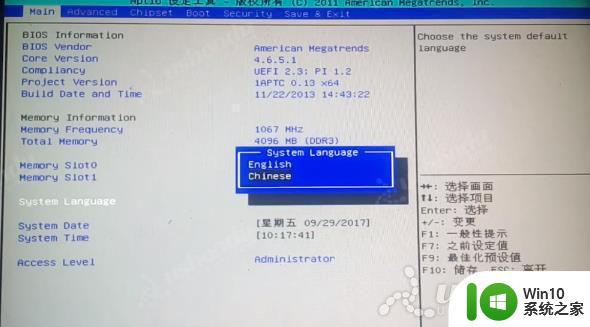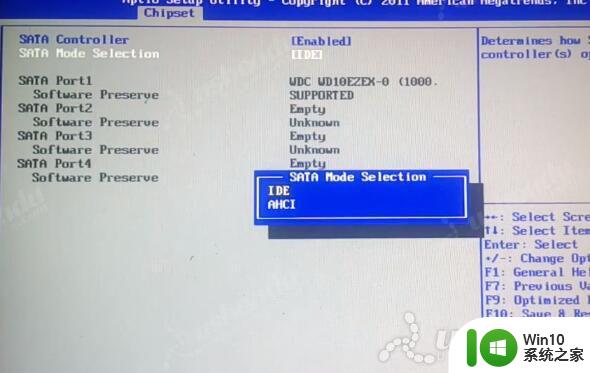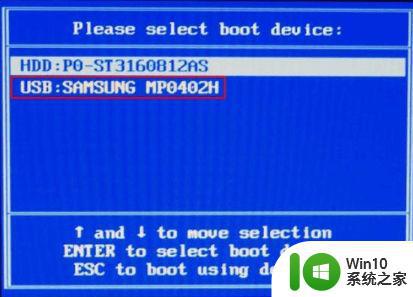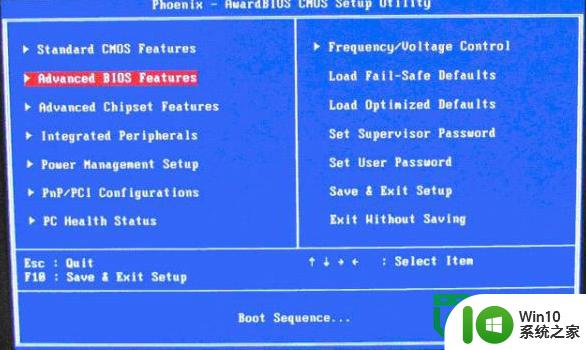七彩虹C.H110M-T PRO主板进入bios设置u盘启动的方法 七彩虹C.H110M-T PRO主板如何设置u盘启动
七彩虹C.H110M-T PRO主板是一款性能稳定、功能强大的主板,其具有方便快捷地设置u盘启动的功能,想要通过u盘启动系统或安装新系统,只需进入主板的bios设置界面,按照提示找到启动选项,选择u盘作为启动设备即可。这种简单的设置操作让用户可以轻松实现系统的快速启动和安装,为电脑的使用提供了更多的便利性。
具体步骤如下:
1.开机后不停的按键盘上的Delete键,进入bios界面,可以在图片上标注的地方修改语言。

2.选择高级,选择SATA和RST配置。SATA控制器设置为启动,SATA模式选择按回车选择 AHCI。
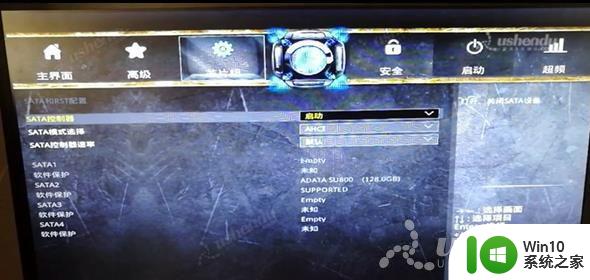
3.按ESC返回选择CSM配置,第一个CSM开头的选择开启,启动项过滤选择UEFI和Legacy。
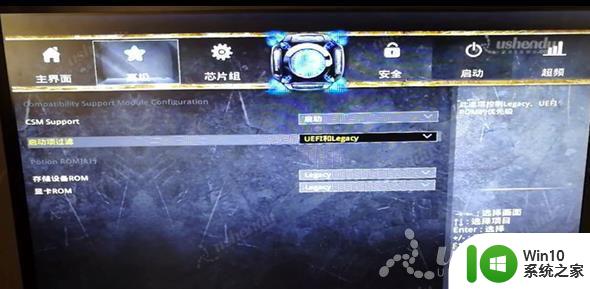
4.按ESC返回点击USB配置,传统USB配置选择开启。
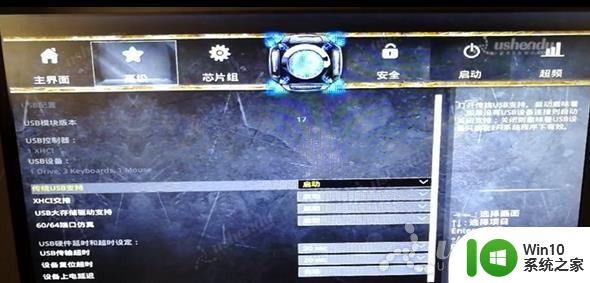
5.ESC键返回选择启动,选择最后一个Hard开头的,将U盘调到第一个。
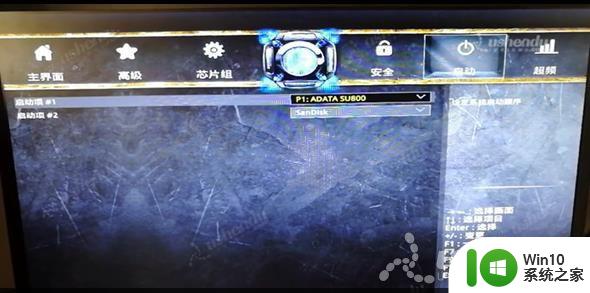
6.返回到上个界面,启动项#1把U盘调整到第一个。
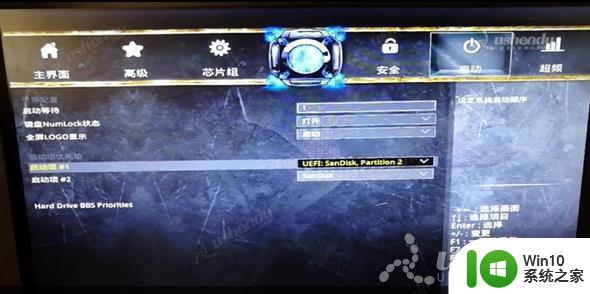
7.点击F10保存退出。电脑会重启进入PE。
以上就是七彩虹C.H110M-T PRO主板进入bios设置u盘启动的方法的全部内容,有遇到相同问题的用户可参考本文中介绍的步骤来进行修复,希望能够对大家有所帮助。