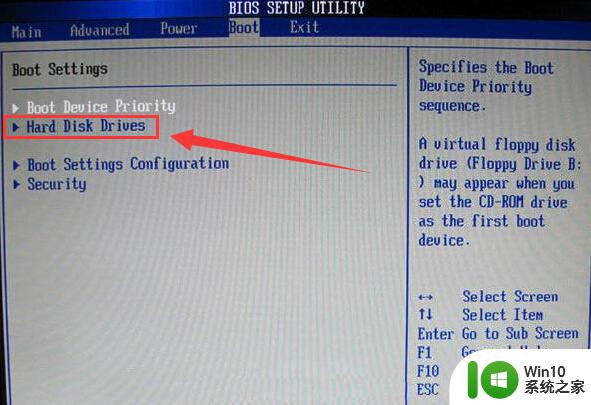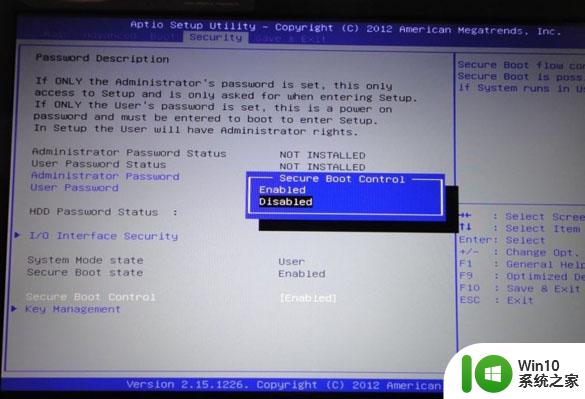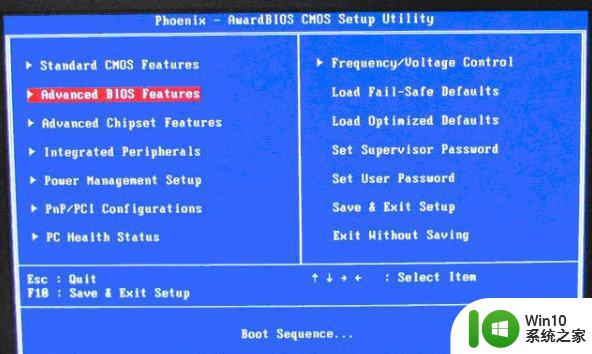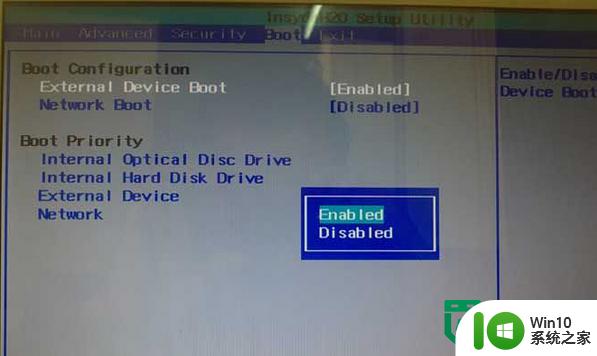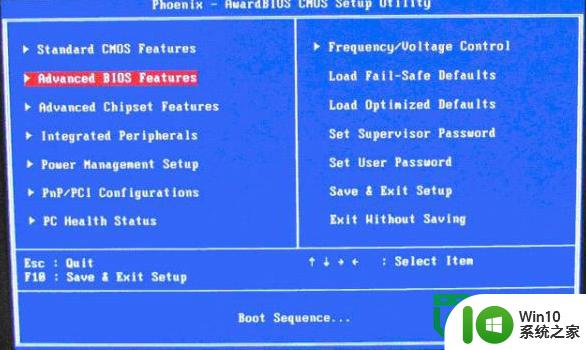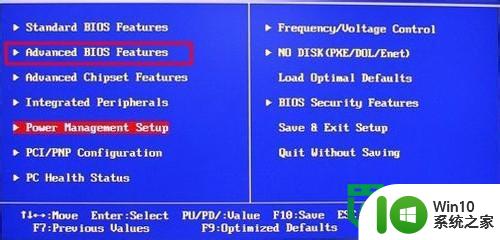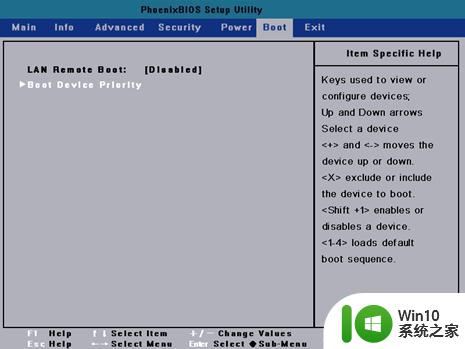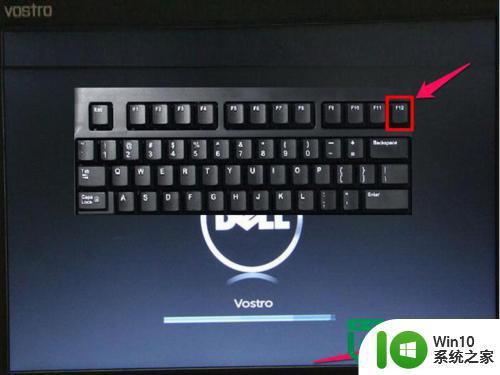bios设置u盘启动教程 BIOS设置U盘启动步骤详解
在计算机维护和故障排除中,BIOS设置是一个非常重要的环节,而在BIOS设置中,启动方式的选择更是至关重要。在某些情况下,我们可能需要使用U盘来启动系统,因此了解并掌握BIOS设置U盘启动的步骤就显得尤为重要。接下来我们将详细介绍BIOS设置U盘启动的具体步骤,帮助大家更好地应对各种计算机故障。
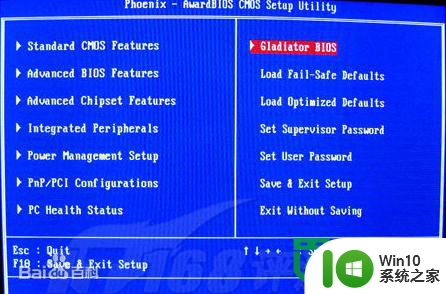
BIOS设置U盘启动步骤详解:
BIOS分为三大类,即Phoenix BIOS、Award BIOS和AMI BIOS。要进入BIOS界面,请在开机时,反复按下并释放Del或F1等键。不同机型的BIOS启动顺序的设置方法略有不同。下面就跟着来看看。 1.AMI或AWARD BIOS 在BIOS界面,通过按方向键依次选择“Advanced BIOS Features”→“Boot Device Priority”→“Startup Sequence”→“1st Boot Device”(有的可能为“First Boot Device”),并将其设置为“Removable Dev.”。每选择一项或设置后,均需要按回车键进行确认。 对BIOS设置完之后,按F10键保存设置,程序会询问你是否保存设置,输入Y或选择OK,然后按回车键完成设置。上述设置选项虽然具有普遍性,但具体到某一台电脑,其BIOS选项位置和名称会有所不同,请在设置BIOS时加以注意,必要时可以参考随机手册。设置好启动顺序后,重新启动电脑就可以从U盘进行启动了。如果是使用上面制作的WinPE系统启动U盘启动电脑,则成功启动后,你就会看到熟悉的WinPE桌面了。 2.Phoenix BIOS启动顺序设置 在BIOS界面,通过按方向键↑、↓、→或←键选择“Startup”并按回车键,会看到有三个启动顺序选项,分别是Primary Boot Sequence、Automatic Boot Sequence和Error Boot Sequence。默认情况下Primary Boot Sequence起作用,选择该项并按回车键,然后选择“1st Boot Device”,并通过按+或-键选择第一启动设备为“Removable Dev.”即可移动磁盘。而且,为了确认设置的启动顺序起作用,可以把这3个启动顺序选项设置成一样的顺序。
以上就是bios设置u盘启动教程的全部内容,有出现这种现象的小伙伴不妨根据小编的方法来解决吧,希望能够对大家有所帮助。