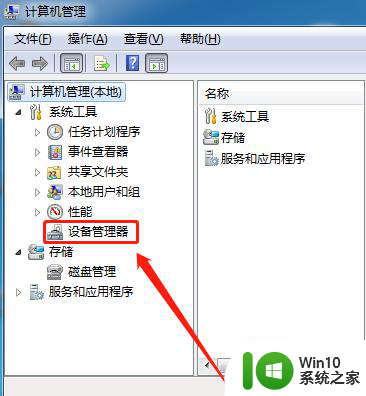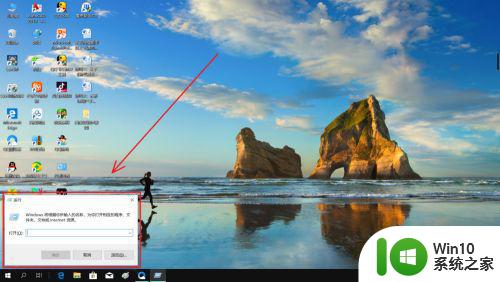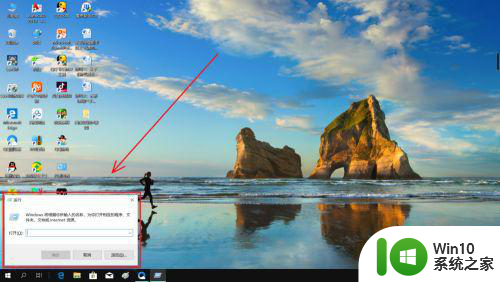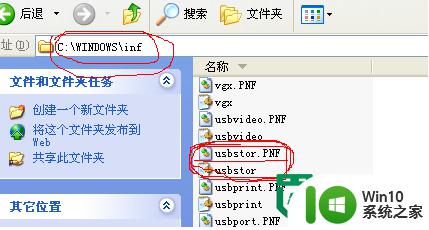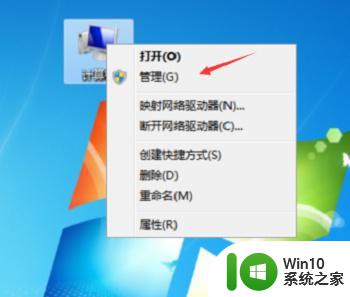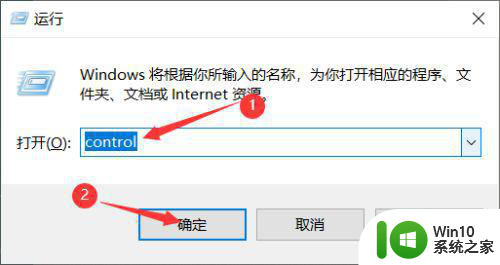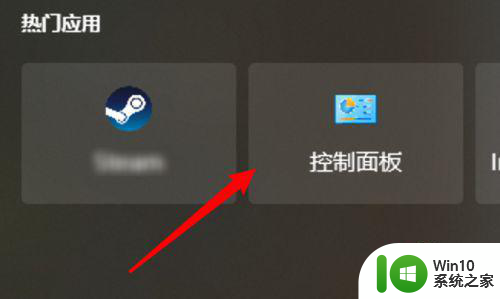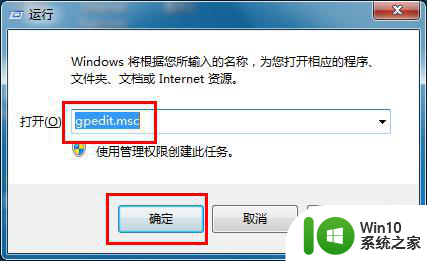如何解除电脑U盘禁用设置 电脑U盘被禁用了怎么启用
更新时间:2023-07-20 09:40:10作者:xiaoliu
电脑U盘作为一种常见的外部存储设备,为我们的数据传输和存储提供了便利,有时候我们可能会遇到电脑U盘被禁用的情况,无法正常使用。这种情况可能是由于系统设置、病毒感染或其他原因引起的。为了解决这个问题,我们需要了解如何解除电脑U盘禁用设置,以便能够重新启用它并恢复正常的使用。在本文中我们将介绍一些简单有效的方法,帮助您解决电脑U盘被禁用的问题。
具体方法:
1、点击打开电脑的控制面板。
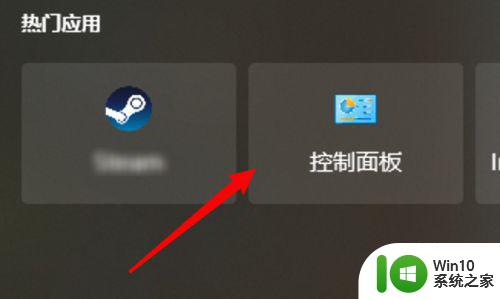
2、打开后,点击系统和安全。
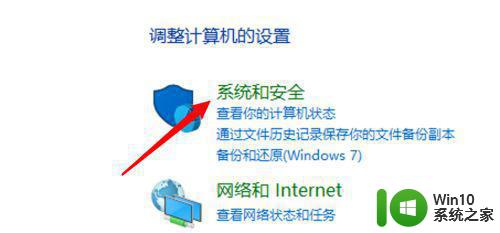
3、再点击这里的管理工具。
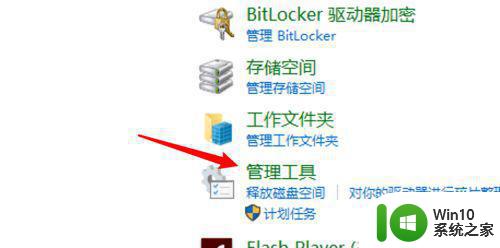
4、在管理工具里,点击服务。
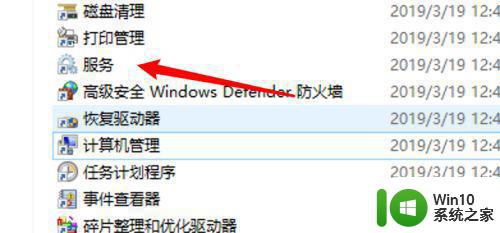
5、找到Storage Service服务,右键点击启动服务就可以了。
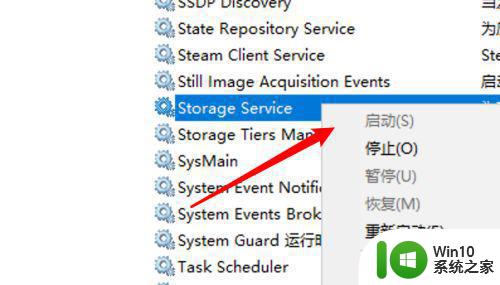
以上就是解除电脑U盘禁用设置的方法,如果您遇到此问题,不妨按照本文的方法解决,希望本文能对您有所帮助。