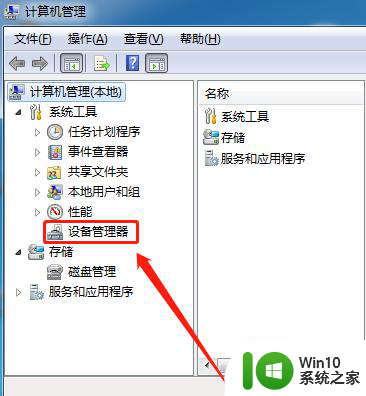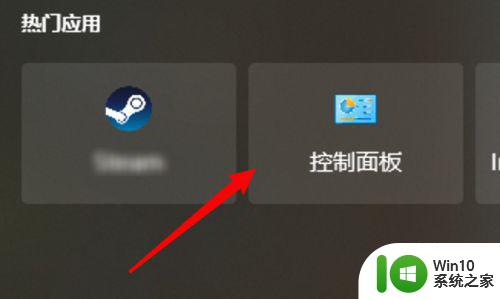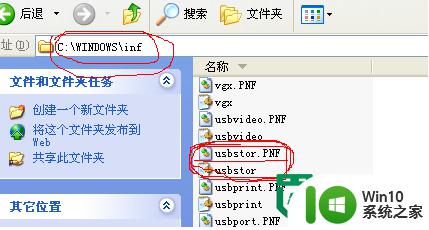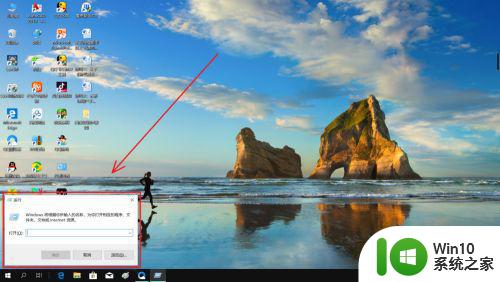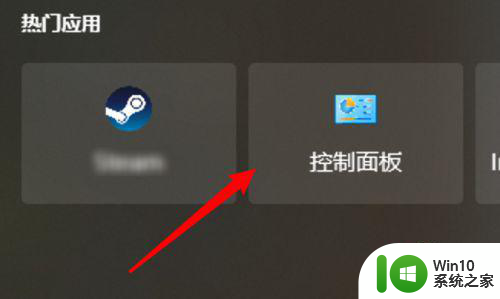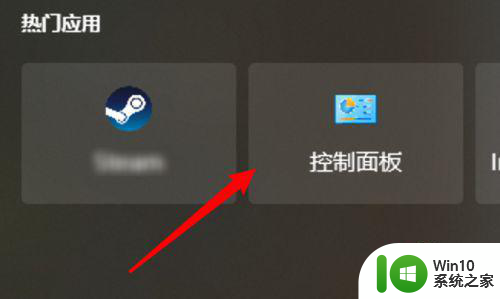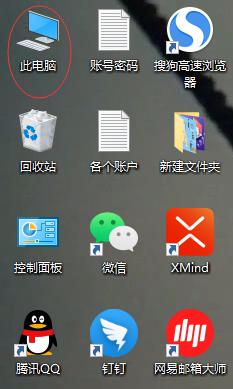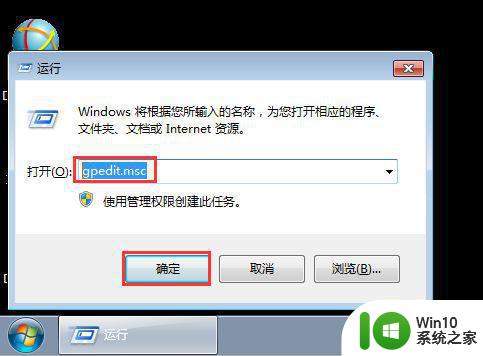电脑设置了u盘禁用怎么恢复 怎么解除电脑设置的U盘禁用
更新时间:2024-01-13 08:41:28作者:xiaoliu
电脑设置了U盘禁用后,用户将无法使用U盘进行数据传输和存储,有时候我们可能会遇到需要使用U盘的情况,这时就需要解除电脑设置的U盘禁用。解除U盘禁用的方法并不复杂,只需要按照一定的步骤进行操作即可恢复U盘的正常使用。接下来我们将介绍一些常见的解除电脑设置的U盘禁用的方法,帮助用户轻松恢复U盘功能。
具体方法:
1、在电脑桌面下,同时按下win+R键唤出运行窗口
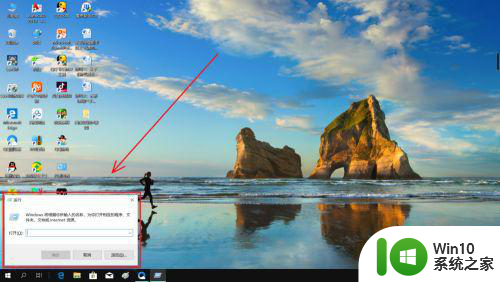
2、在输入框内输入“gpedit.msc”,按下回车键
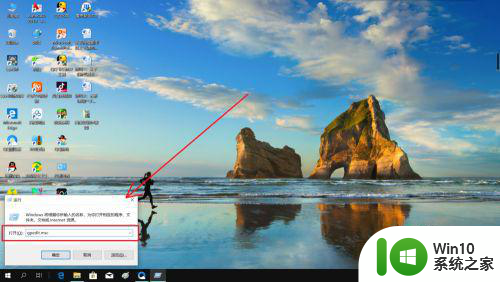
3、找到并点击“管理模板”
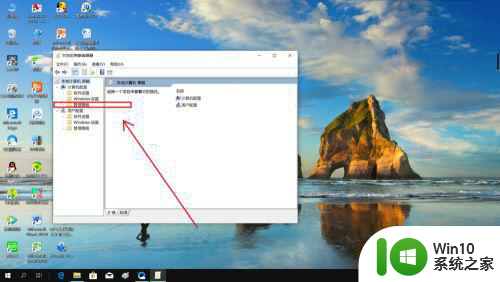
4、找到“系统”后双击打开
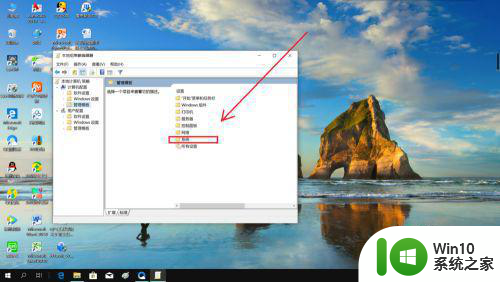
5、如图,下滑找到“可移动储存访问”,双击打开
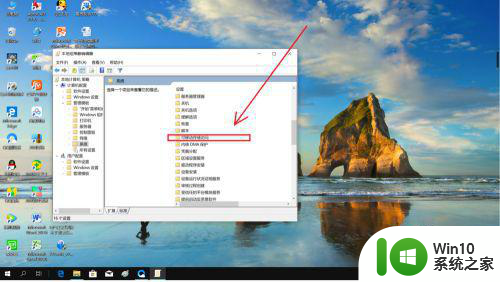
6、如图,下滑找到“可移动磁盘:拒绝读取权限”,双击打开
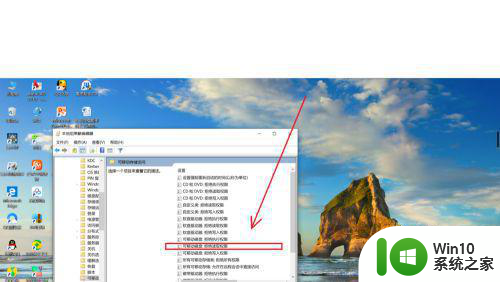
7、如图,选择“已启用”并点击“确定”,这样电脑就可以正常读取优盘了
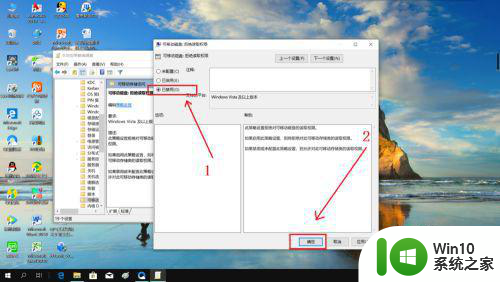
以上就是电脑设置了u盘禁用怎么恢复的全部内容,碰到同样情况的朋友们赶紧参照小编的方法来处理吧,希望能够对大家有所帮助。