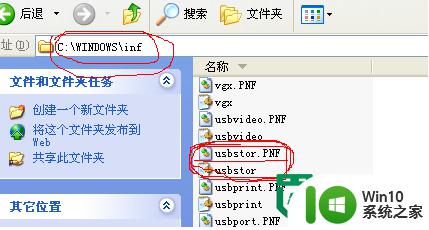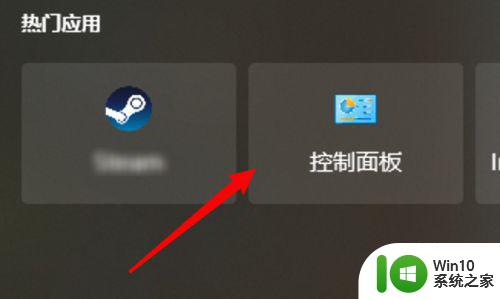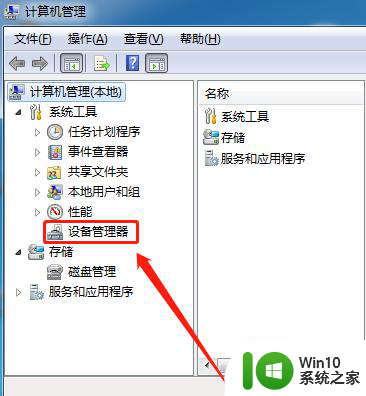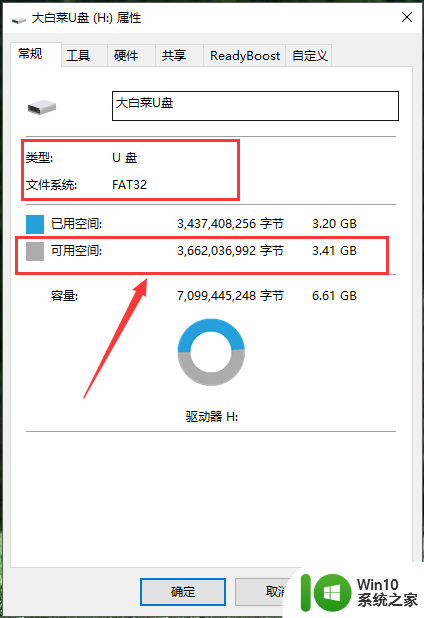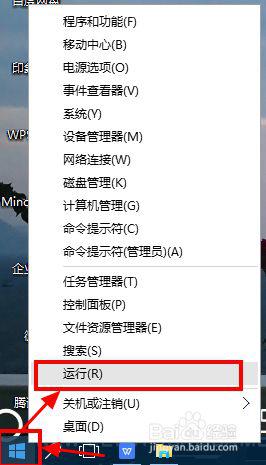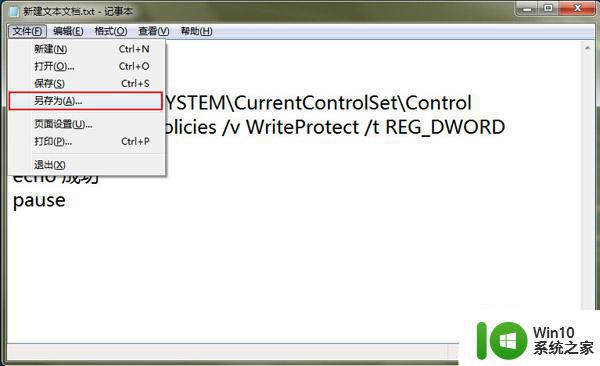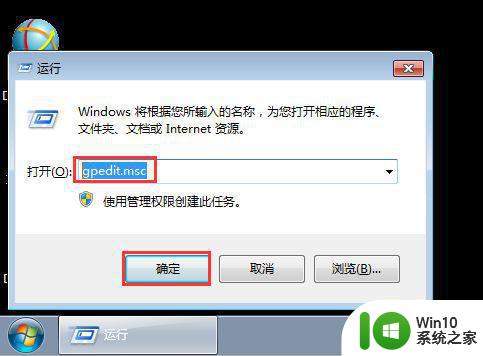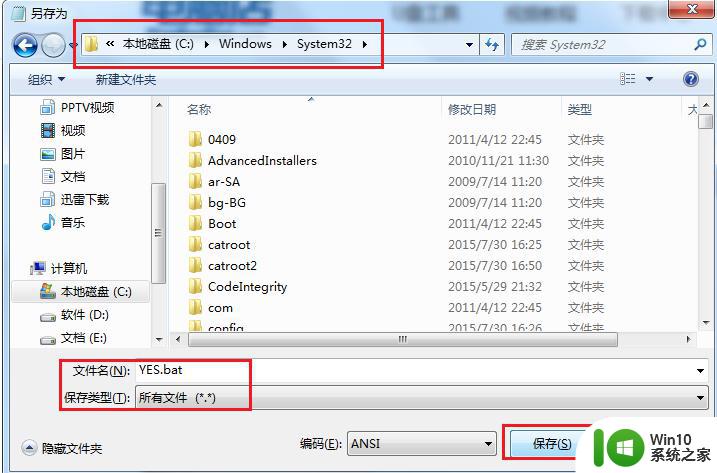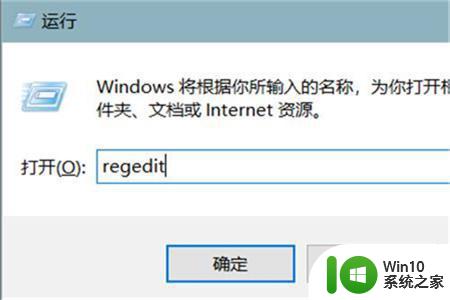如何在电脑上设置禁止U盘操作 电脑禁用U盘的具体步骤是什么
在现代社会中电脑已成为我们工作、学习和娱乐的必备工具,随着科技的不断发展,U盘的普及也使得信息安全问题日益凸显。为了防止数据泄露和恶意软件的传播,禁止U盘操作成为了许多企业和个人关注和重视的问题。如何在电脑上设置禁止U盘操作呢?接下来我们将详细介绍电脑禁用U盘的具体步骤,帮助您保护重要数据的安全。
具体方法如下:
1、在桌面找到“我的电脑”,然后右键选择属性;
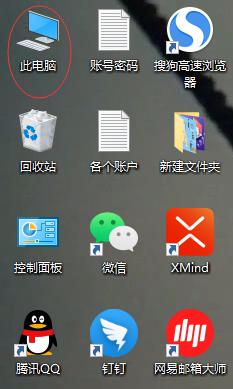
2、在计算机管理的界面中找到“设备管理器”,接着“通用串行总线控制器”;
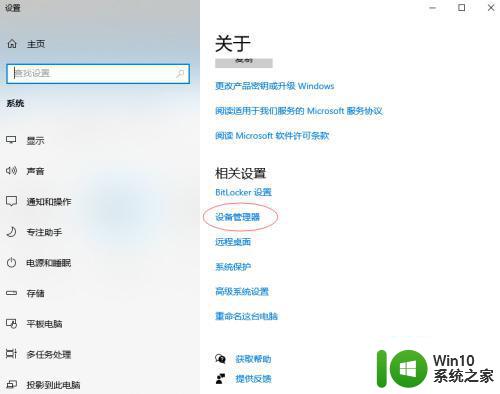
3、最后可以通过“通用串行总线控制器”的USB大容量存储,右键点击在菜单中选择禁用就可以了。
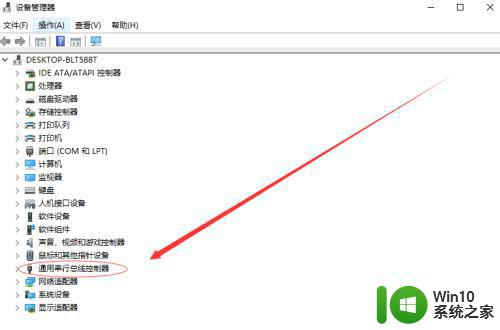
4、这种方法虽然可以在电脑上禁用U盘,但也存在着一些问题,比如设置的不严谨,谁都可以修改,这样如果有员工知道了设置的步骤,那么破解起来也是比较快的。企业想要从根源上禁止U盘,就可以通过域之盾来进行U盘管理,这样不仅可以批量部署U盘禁用的操作,还可以自由设置U盘使用权限。
方法二:通过域之盾进行U盘权限管理
1、搜索域之盾,并在其网站上下载安装包。把安装包中的客户端安装在员工电脑上,把管理端和服务器端安装在管理者电脑上,然后通过管理端进行U盘设置,先在域之盾管控平台找到策略模板管理,然后点击加号创建策略模板;
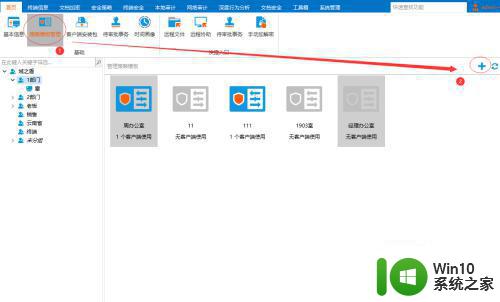
2、先写策略名称,然后通过左侧功能列表找到U盘管理,然后在策略内容中找到“usb存储默认处理方式”,选择“禁止使用”后点击确定;
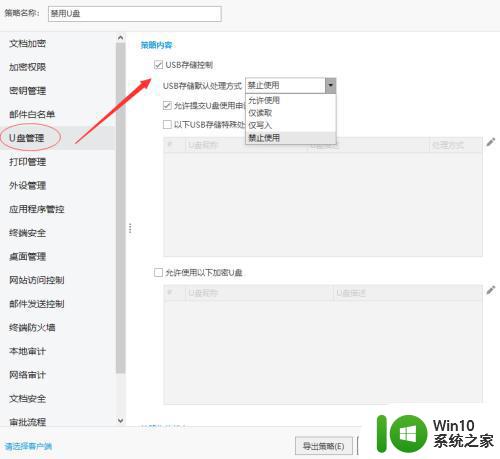
3、最后在策略模板左下角“请选择客户端”中,勾选我们要管理员工客户端就行了,点击确定后选中了哪些电脑就会生效了。
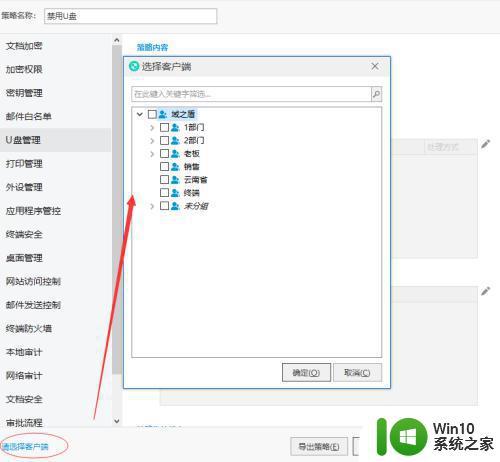
以上是如何在电脑上设置禁止U盘操作的全部内容,如果您还有疑问,请根据小编的方法进行操作。希望这能对您有所帮助!