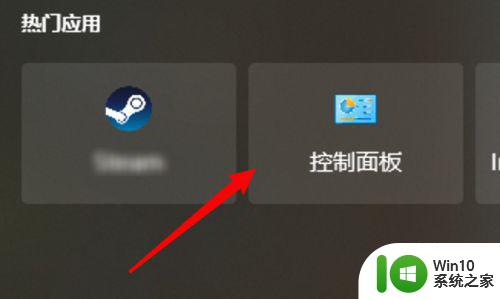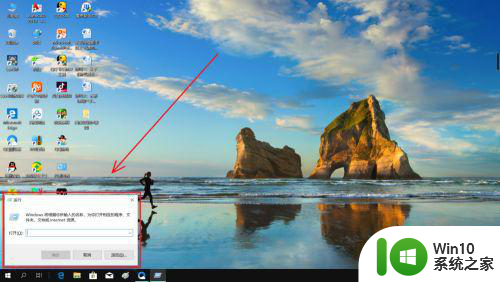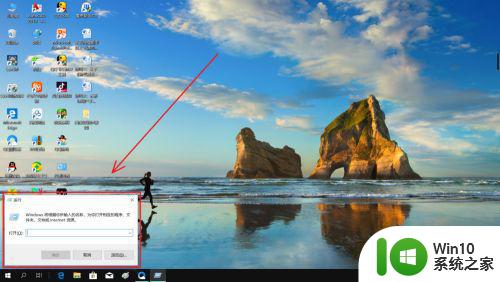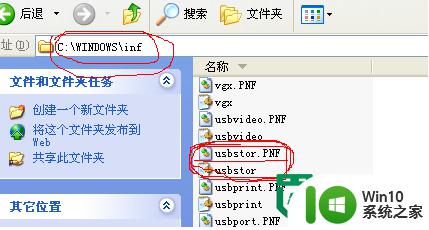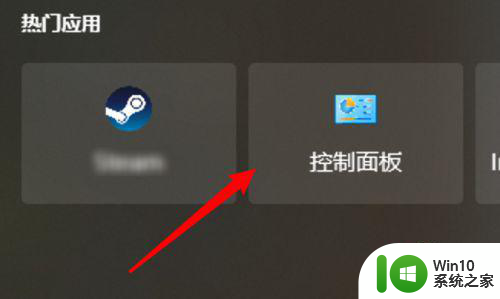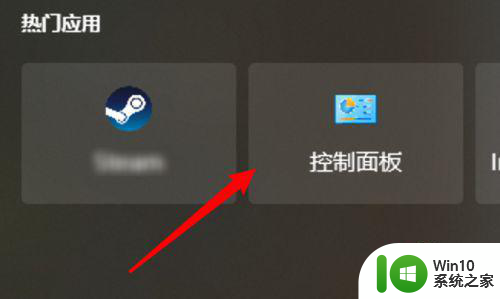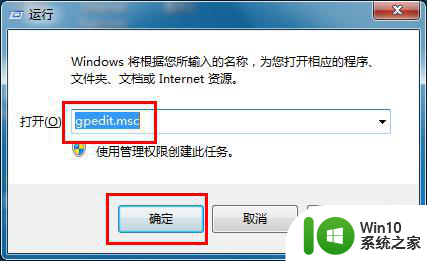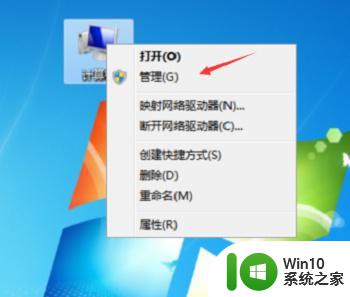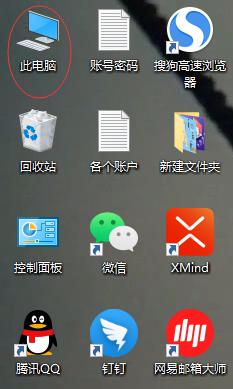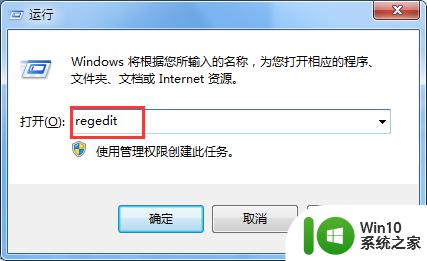电脑设置了u盘禁用怎么恢复 电脑如何解除u盘禁用
更新时间:2023-11-22 17:39:18作者:jiang
电脑设置了u盘禁用怎么恢复,在现代社会中电脑已经成为人们生活和工作中不可或缺的工具,有时我们可能会面临一些电脑设置问题,比如U盘禁用的情况。当电脑设置了U盘禁用后,我们将无法使用U盘进行文件的传输和存储,给我们的工作和生活带来了困扰。当我们遇到这样的问题时,应该如何恢复电脑的U盘禁用设置呢?接下来我们将探讨一些解除U盘禁用的方法,帮助大家解决这一问题。
具体方法如下:
1、鼠标右击“计算机(或此电脑)”,选择管理,在左侧点击“设备管理器”。
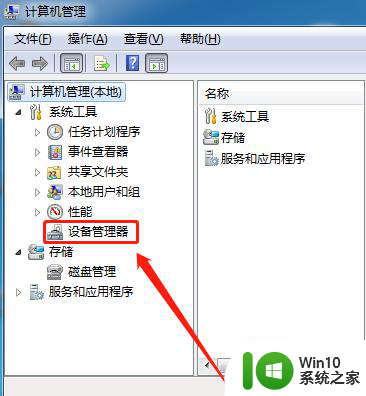
2、之后点击展开“通用串行总线控制器”,此时我们可以看到电脑系统所有USB接口。
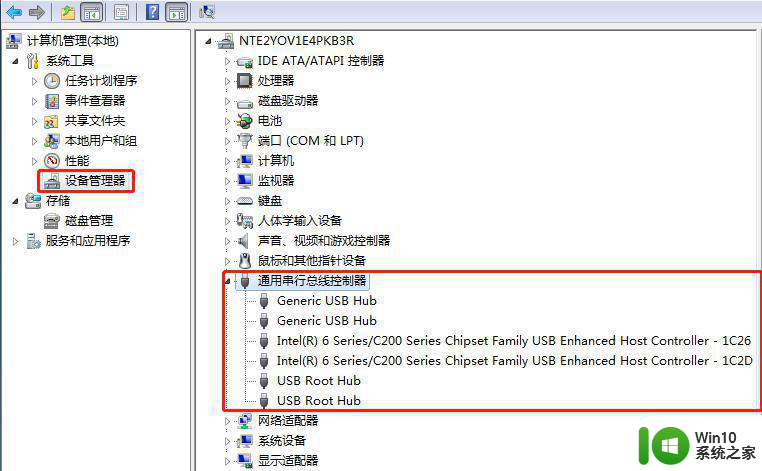
3、最后如果有发现带黄色感叹号的图标,这标志着USB被禁用。直接启用即可。
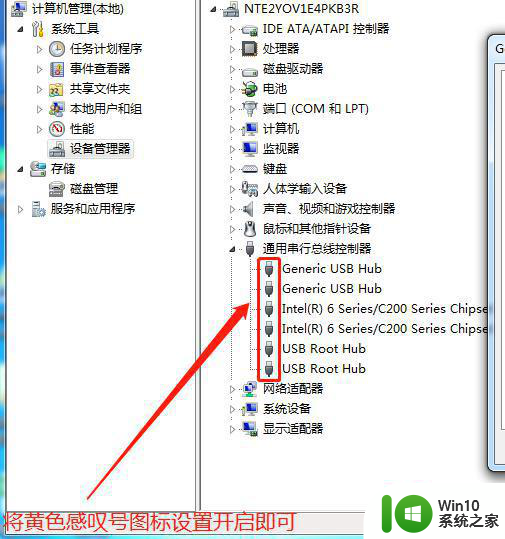
以上就是电脑设置了u盘禁用怎么恢复的全部内容,还有不清楚的用户就可以参考一下小编的步骤进行操作,希望能够对大家有所帮助。