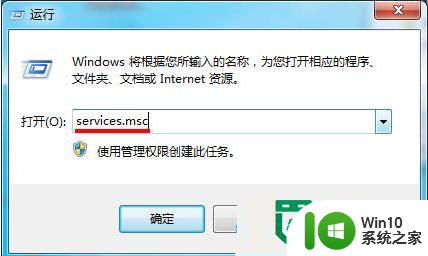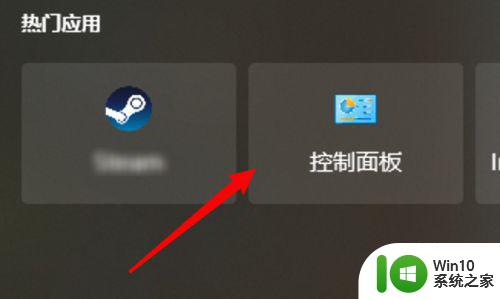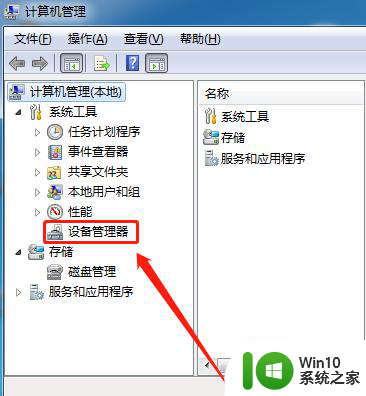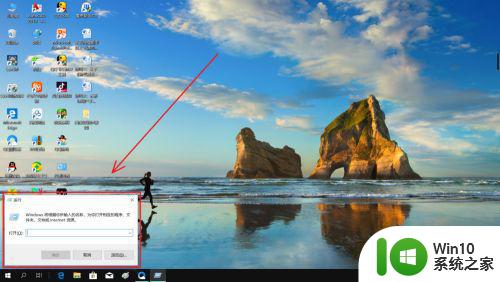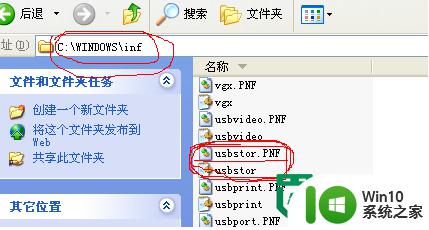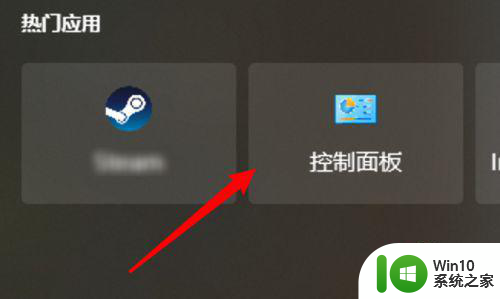系统提示禁止使用U盘怎么办?取消系统禁用U盘的方法 系统禁用U盘怎么解除
更新时间:2025-01-12 16:43:49作者:xiaoliu
当我们在工作或学习中需要使用U盘传输文件时,突然遇到系统提示禁止使用U盘的情况,该怎么办呢?取消系统禁用U盘的方法有很多种,可以通过更改注册表、使用管理员权限或者安装相关软件等方式来解决,系统禁用U盘的解除不仅可以方便我们的工作,也能保护我们的数据安全,让我们更加便捷地进行文件传输和管理。
具体方法如下:
1、点击开始菜单中的运行,在弹出的窗口输入“regedit”的命令,回车键;
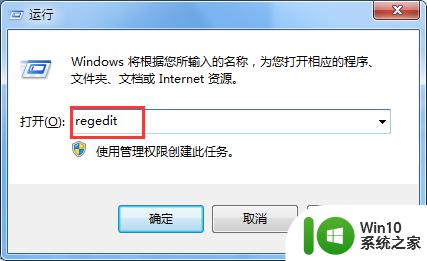
2、展开注册表编辑器至“HKEY_LOCAL_MACHINE / SYSTEM / CurrentControlSet / services / USBSTOR”,双击右侧的“start”;
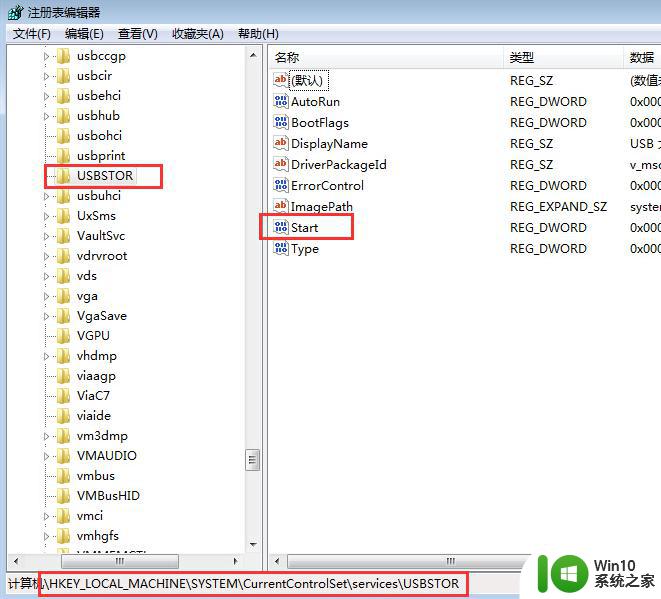
3、将start数值改为3,点击确定即可。
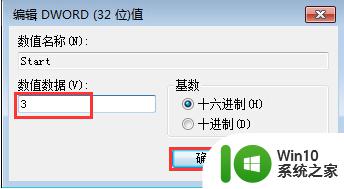
以上就是关于系统提示禁止使用U盘怎么办?取消系统禁用U盘的方法的全部内容,有出现相同情况的用户就可以按照小编的方法了来解决了。