相关教程
-
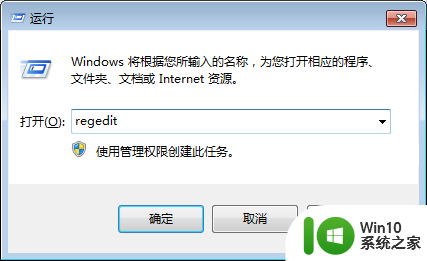 右键快速禁用或开启U盘的方法 如何在电脑上快速禁用或开启U盘接入权限
右键快速禁用或开启U盘的方法 如何在电脑上快速禁用或开启U盘接入权限2024-09-13
-

-
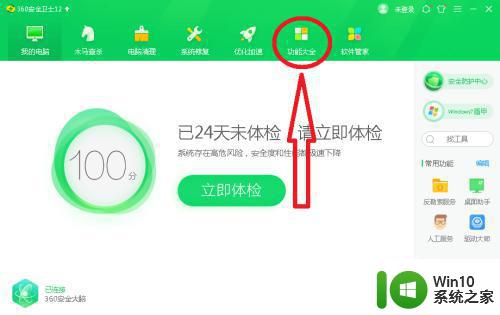 如何删除鼠标右键菜单中多余选项 清理Windows右键菜单中的无用选项
如何删除鼠标右键菜单中多余选项 清理Windows右键菜单中的无用选项2023-06-26
-
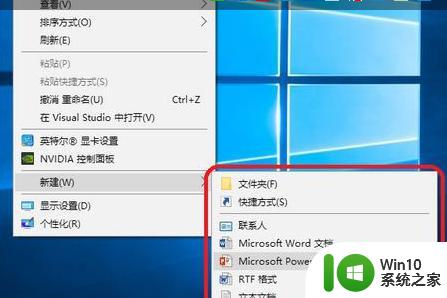 电脑桌面右击新建栏添加bmp格式文件 如何在右键菜单中添加bmp格式文件选项
电脑桌面右击新建栏添加bmp格式文件 如何在右键菜单中添加bmp格式文件选项2023-08-07
-
 右键禁用U盘的方法 电脑如何设置禁止U盘插入
右键禁用U盘的方法 电脑如何设置禁止U盘插入2024-03-07
-
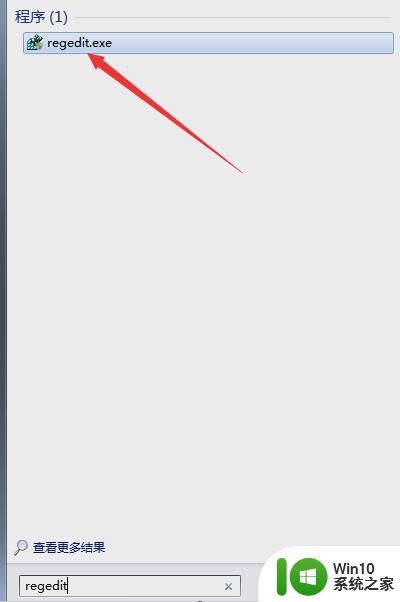
-
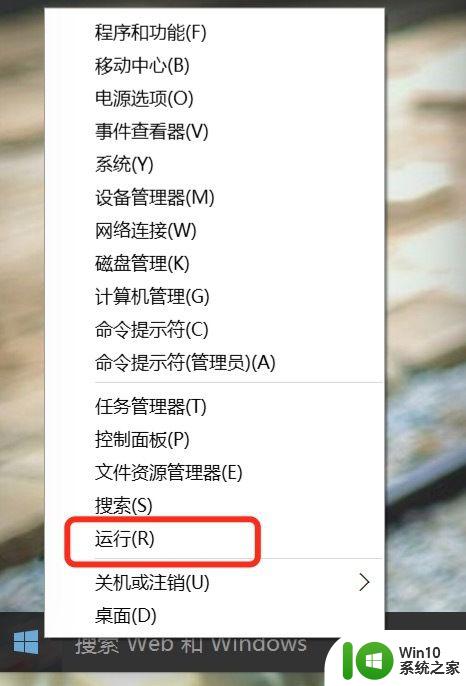 windows设置鼠标右键菜单选项的方法 windows怎么设置右键菜单
windows设置鼠标右键菜单选项的方法 windows怎么设置右键菜单2023-07-31
-
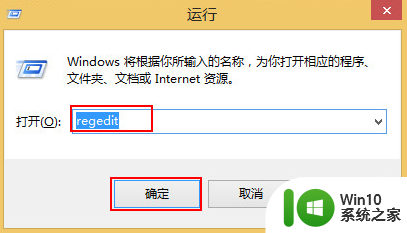 怎么在windows8系统右键菜单添加程序 Windows8系统右键菜单添加程序教程
怎么在windows8系统右键菜单添加程序 Windows8系统右键菜单添加程序教程2024-08-19
-
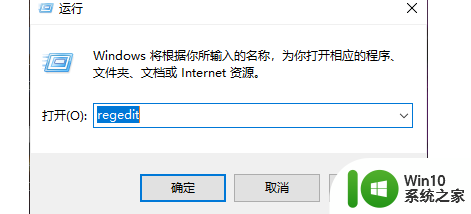 删除右键菜单选项 怎样删除右键菜单里的多余操作
删除右键菜单选项 怎样删除右键菜单里的多余操作2024-10-14
-
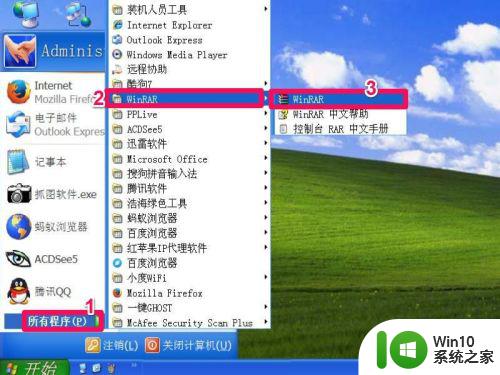 右键没有winrar选项的解决方法 右键菜单没有winrar如何解决
右键没有winrar选项的解决方法 右键菜单没有winrar如何解决2023-04-27
-
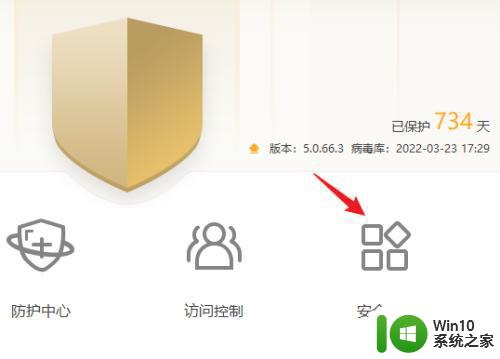 如何精简桌面鼠标右键菜单栏 怎么删除鼠标右键菜单栏中冗余的选项
如何精简桌面鼠标右键菜单栏 怎么删除鼠标右键菜单栏中冗余的选项2023-04-29
-
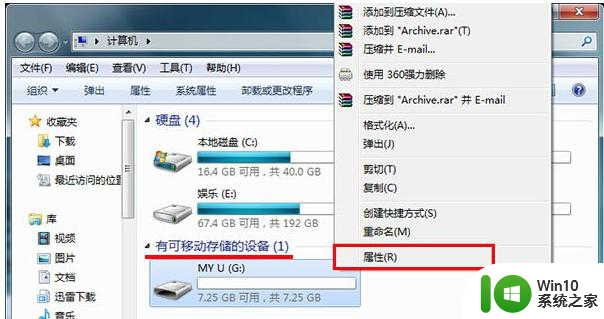
-

-
 无线网络手机能连上电脑连不上怎么办 无线网络手机连接电脑失败怎么解决
无线网络手机能连上电脑连不上怎么办 无线网络手机连接电脑失败怎么解决2025-03-23
-
 酷我音乐电脑版怎么取消边听歌变缓存 酷我音乐电脑版取消边听歌功能步骤
酷我音乐电脑版怎么取消边听歌变缓存 酷我音乐电脑版取消边听歌功能步骤2025-03-22
-
 设置电脑ip提示出现了一个意外怎么解决 电脑IP设置出现意外怎么办
设置电脑ip提示出现了一个意外怎么解决 电脑IP设置出现意外怎么办2025-03-22