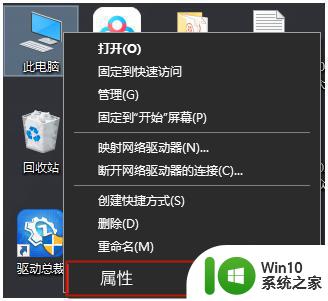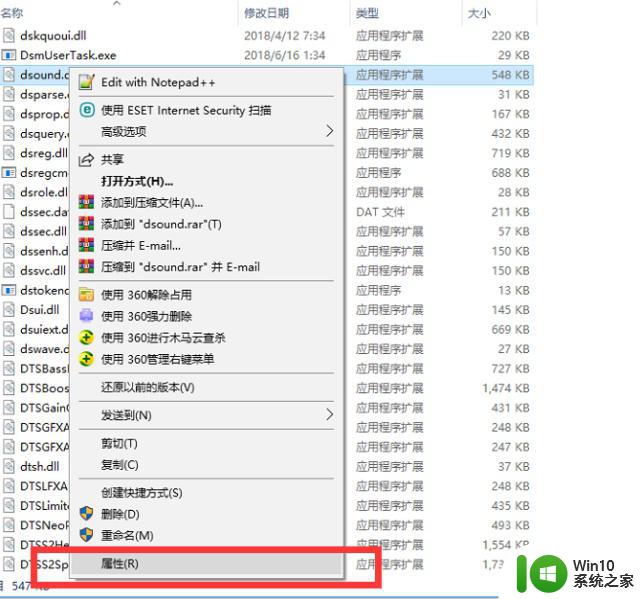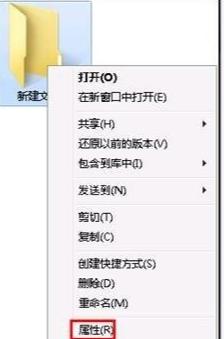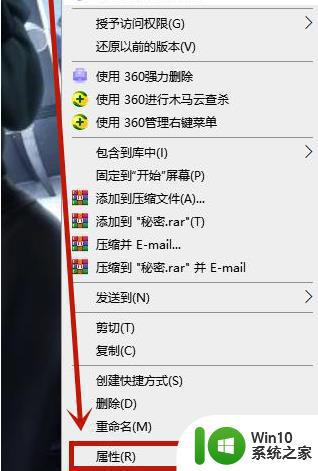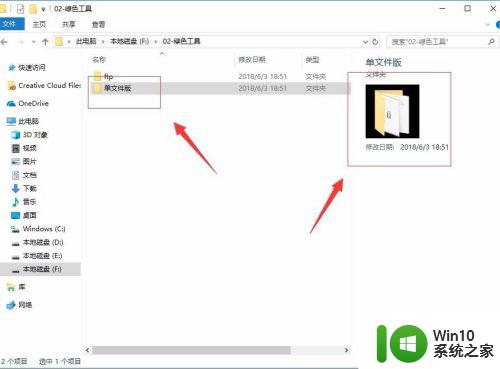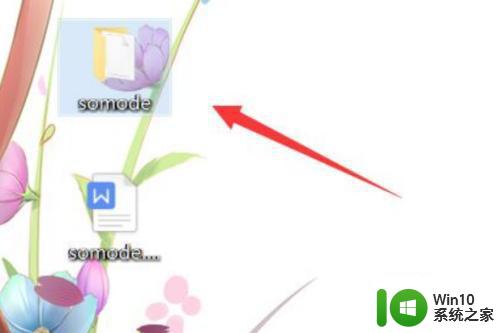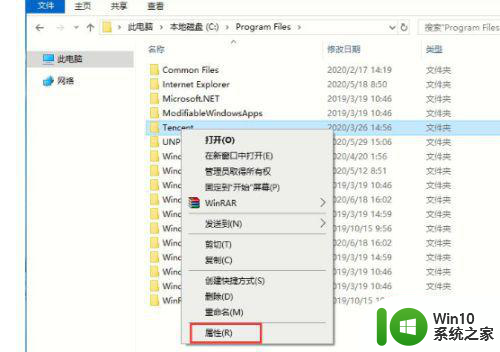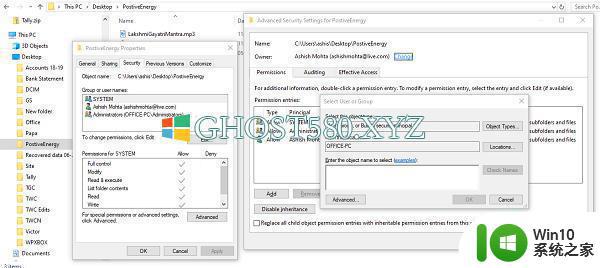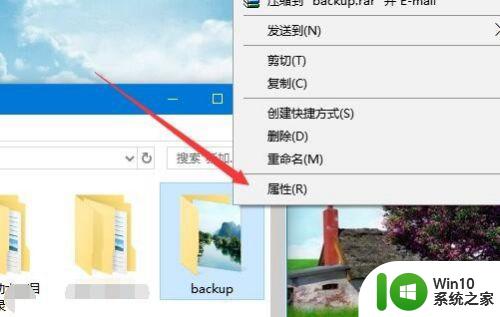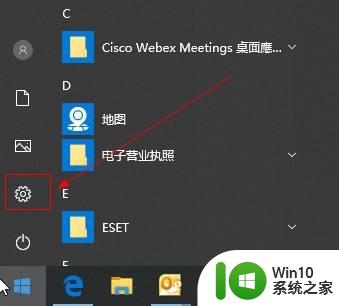win10禁止文件夹写入的具体步骤 如何在win10中设置文件夹禁止写入权限
win10禁止文件夹写入的具体步骤,在日常使用Windows 10操作系统时,我们经常会遇到需要限制某些文件夹的写入权限的情况,无论是为了保护重要的个人文件,还是为了防止恶意软件的入侵,禁止文件夹写入权限都是一种有效的安全措施。在Windows 10中,如何准确地设置文件夹的禁止写入权限呢?接下来我们将详细介绍具体的步骤,让您能够轻松实现这一目标。
1、未设置前我们可以将文件复制到常用文件的文件夹中:进入资源管理器,左键双击:文档 磁盘(或其它磁盘)。
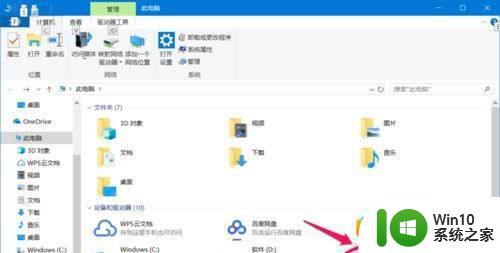
2、在打开的文档窗口中,我们左键双击:常用文件文件夹(或其它文件夹)。
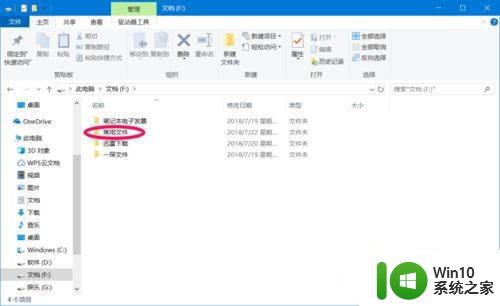
3、复制一个文件到常用文件的文件夹中,我们可以看到,文件可以顺利的复制到这个文件夹中。
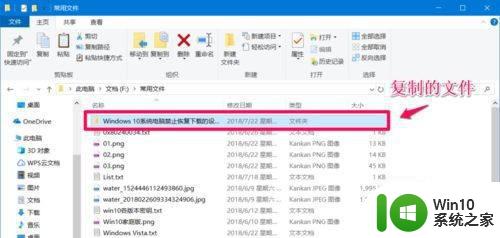
4、设置禁止文件夹写入。
右键点击常用文件的文件夹,在右键菜单中点击:属性,打开常用文件 属性窗口。
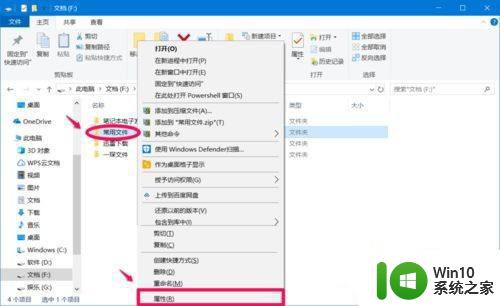
5、在常用文件 属性窗口 中,我们点击:安全 - 编辑,打开常用文件 的权限。
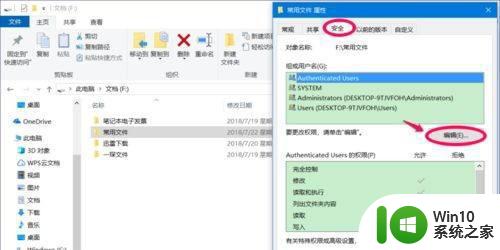
6、在常用文件 的权限窗口中,❶ 点击:Users;❷ 点击:Users 的权限栏中写入 - 拒绝的复选框打勾; ❸ 点击:应用 - 确定。
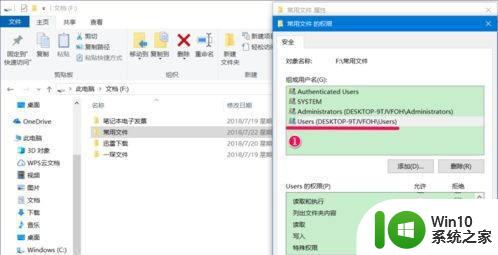
7、回到 常用文件 属性窗口中,我们点击:确定。
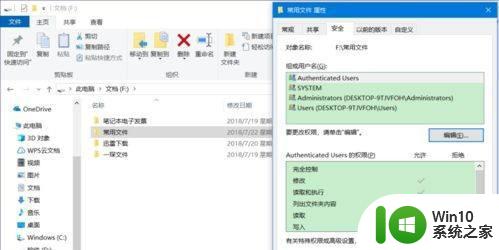
8、左键双击常用文件的文件夹,复制一个文件到这个文件夹中。
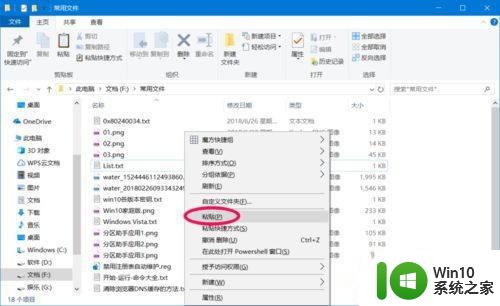
9、我们在右键菜单中点击粘贴后,显示:你需要权限来执行此操作,点击重试同样如此,也就是说,应用文件的文件夹不能再写入文件。
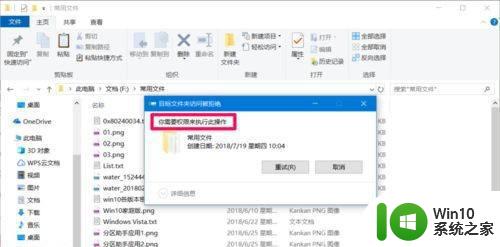
10、恢复文件夹写入权限。
如果自己有文件需要写入这个文件夹,则应该恢复此文件夹的写入权限,操作方法如下:
右键点击常用文件的文件夹(禁止写入权限的文件夹) - 属性 - 安全 - 编辑 - Users;- ❶ Users 的权限栏中写入 - 拒绝的复选框中的勾 - 点击去掉;❷ 点击:应用 - 确定;❸ 回到常用文件 属性窗口中,点击:确定。
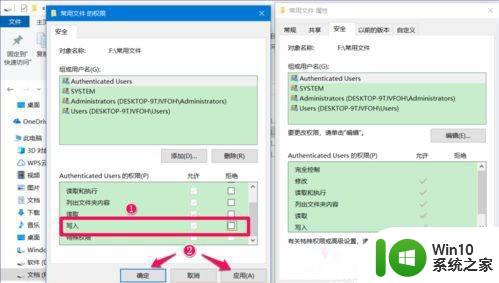
11、我们再将某一文件复制到常用文件的文件夹中,现在就可以顺利的复制了。
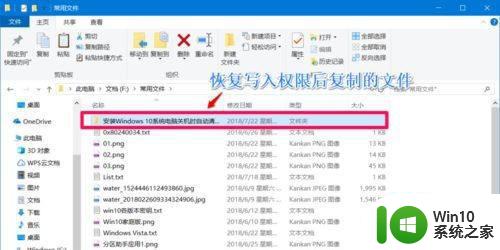
以上就是Win10禁止文件夹写入的具体步骤,如果出现此类情况,您可以按照本文提供的步骤解决问题,非常简便快捷,一步到位。