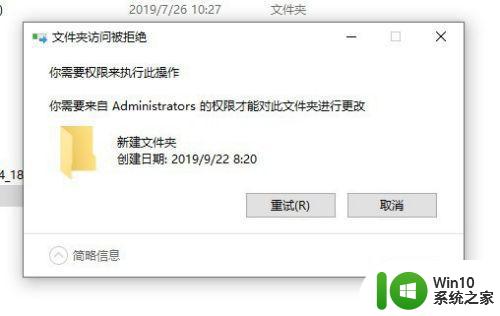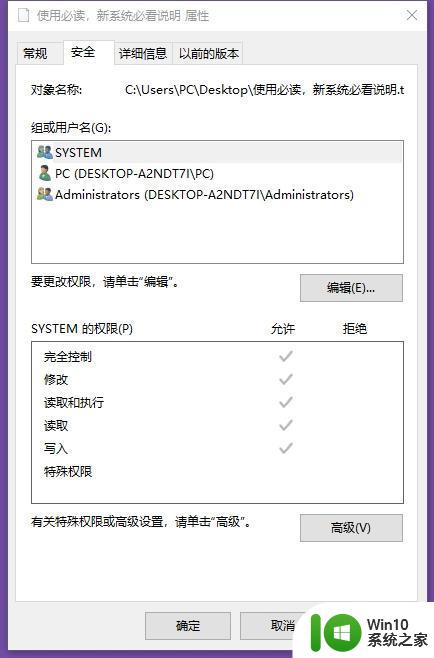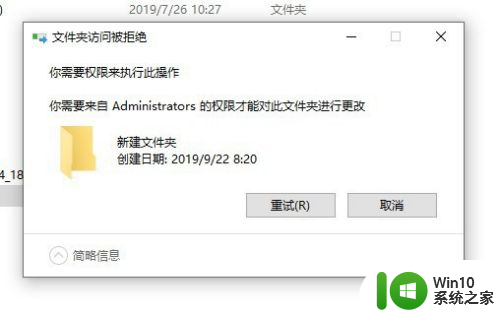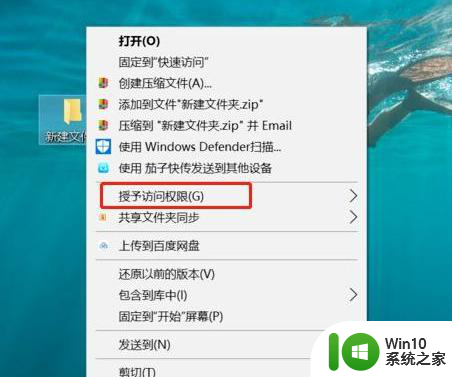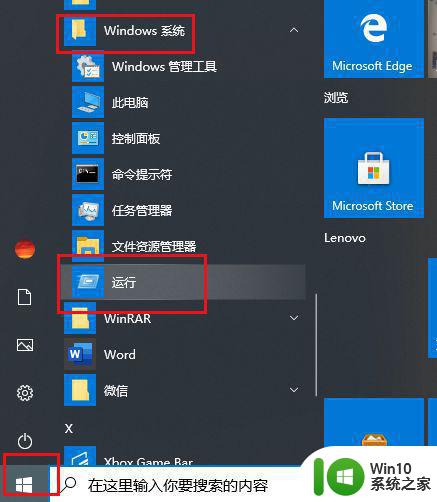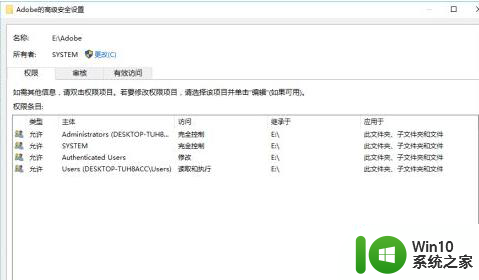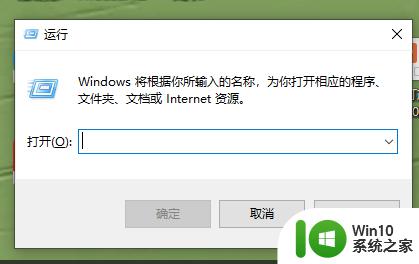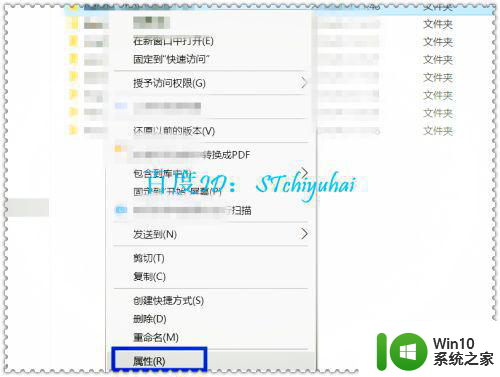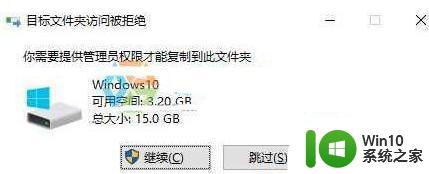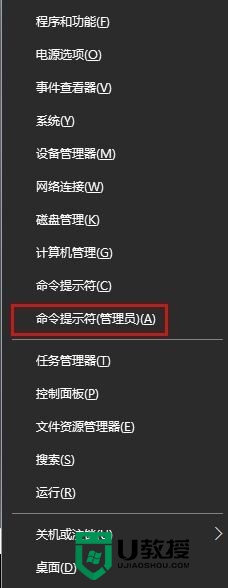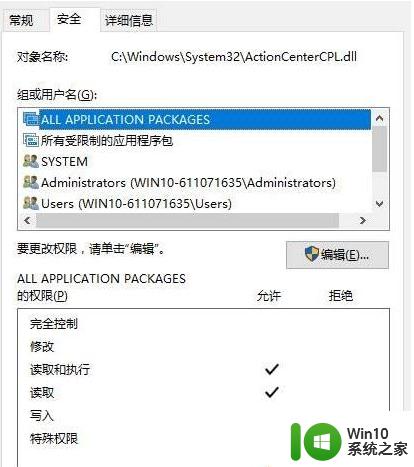win10解除文件夹管理员权限设置方法 Win10如何取消文件夹管理员权限设置
更新时间:2024-04-17 12:49:45作者:jiang
在使用Windows 10系统时,有时候我们会遇到需要取消文件夹管理员权限设置的情况,这可能是因为我们不再需要该文件夹的管理员权限,或者是因为权限设置不当导致操作受限。针对这种情况,我们应该如何操作呢?接下来我们将详细介绍Win10中取消文件夹管理员权限设置的方法,帮助您轻松解决这一问题。
具体方法:
1、对着相关文件夹单击鼠标右键,菜单中点击选择“属性”。
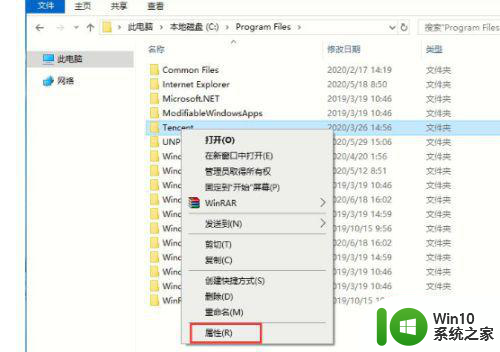
2、在文件夹属性对话框,“安全”选项卡下点击“高级”。
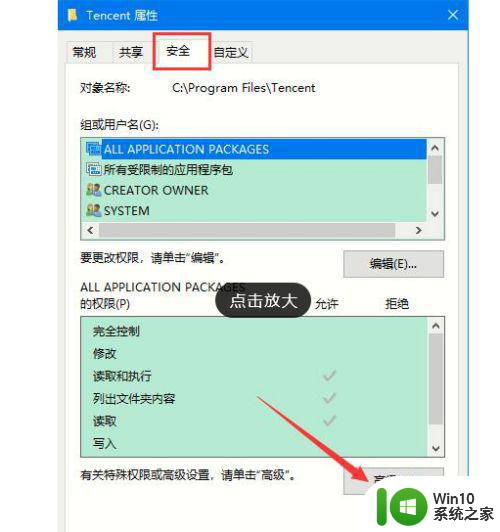
3、在文件夹的权限项目窗口,点击顶部“更改”
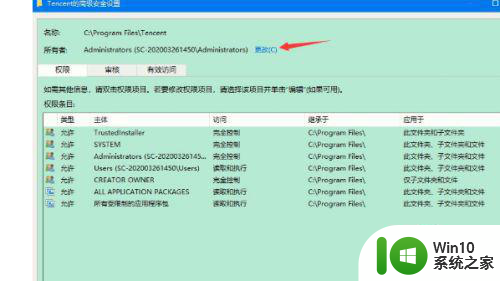
4、在选择用户或组窗口,点击“高级”。
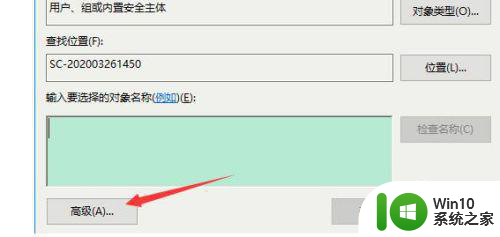
5、在接下来的窗口,首先点击“立即查找”。然后在搜索结果中点击选中希望的用户,然后点击底部“确定”。
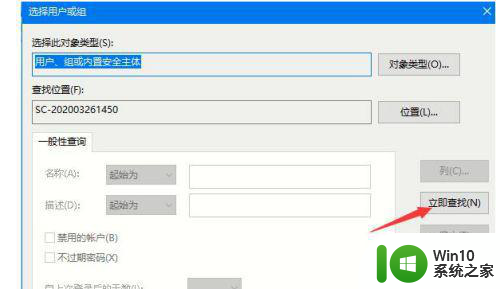
6、返回在选择用户或组窗口后,点击“确定”。
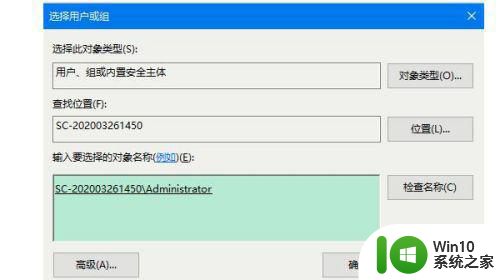
7、返回文件夹的权限项目窗口,然后点击勾选个人需要的权限即可,完成后点击底部“确定”。
以上就是win10解除文件夹管理员权限设置方法的全部内容,如果有遇到这种情况,那么你就可以根据小编的操作来进行解决,非常的简单快速,一步到位。