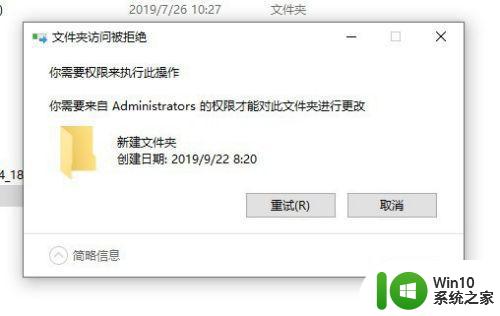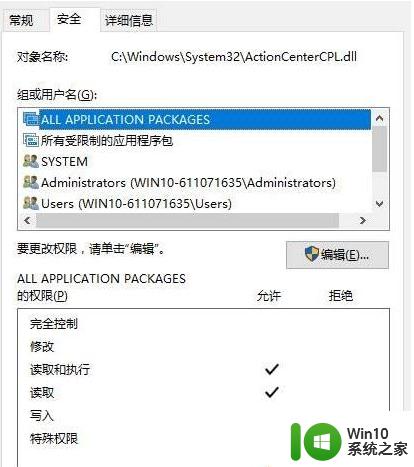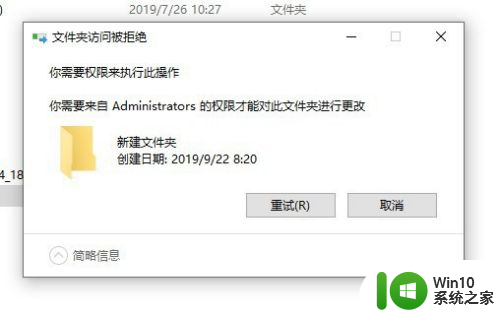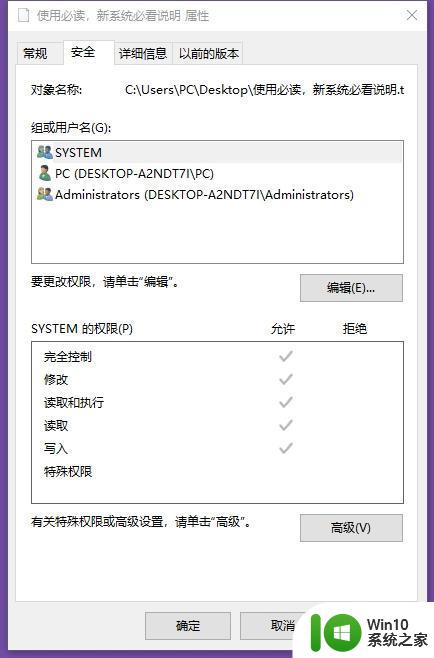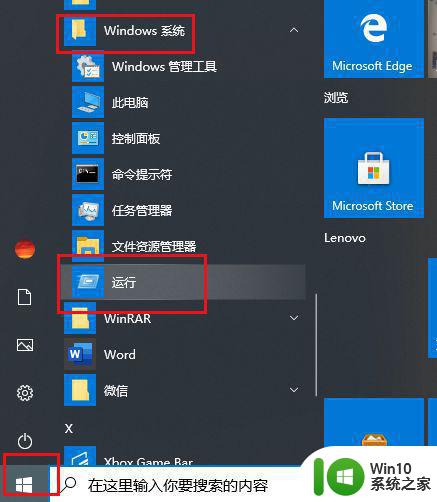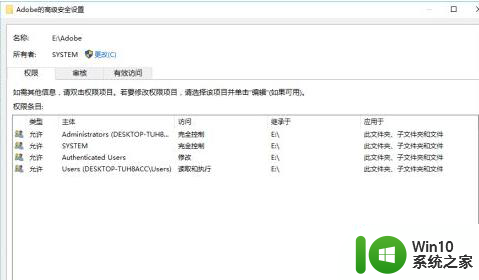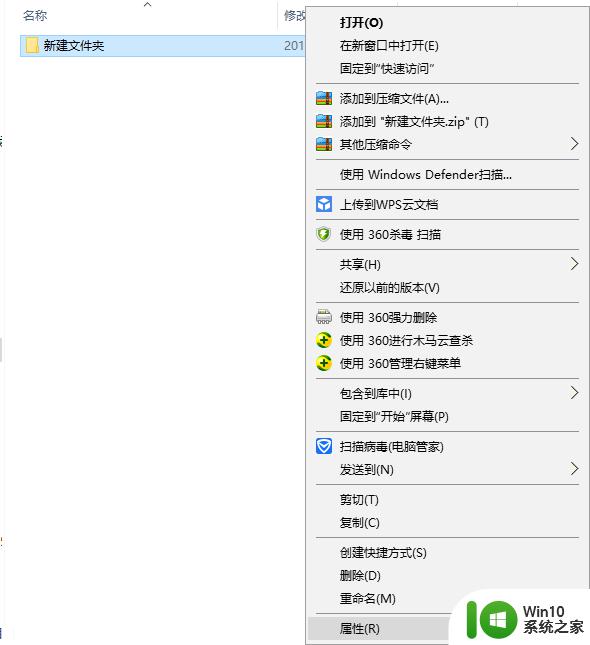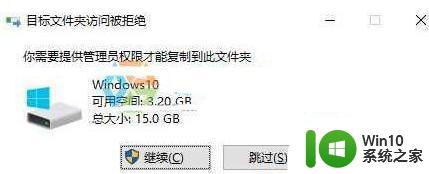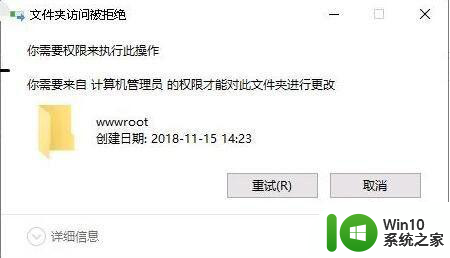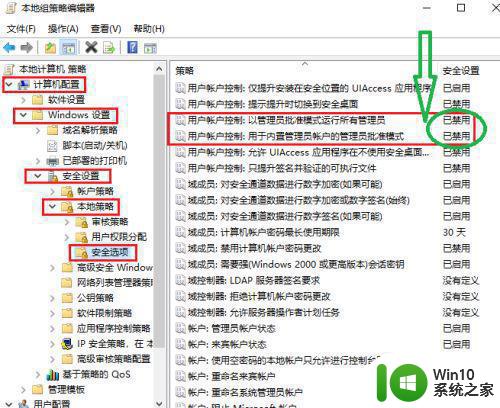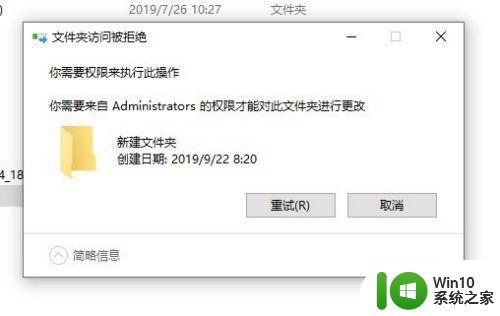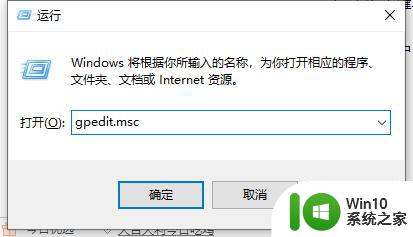教你获取win10文件管理权限的方法 win10文件删除需要管理员权限怎么设置
在使用Windows 10操作系统时,有时我们需要对某些文件进行管理或删除操作,但却被要求提供管理员权限,这种情况常常让人感到困惑和不便。获取Win10文件管理权限并设置管理员权限并不难,只需按照一定的方法进行操作即可。以下将介绍如何简单地获取Win10文件管理权限,以及如何设置管理员权限来解决文件删除需要管理员权限的问题。
1、首先我们点击要删除却因为权限限制无法删除的文件,右击找到属性,点击打开。
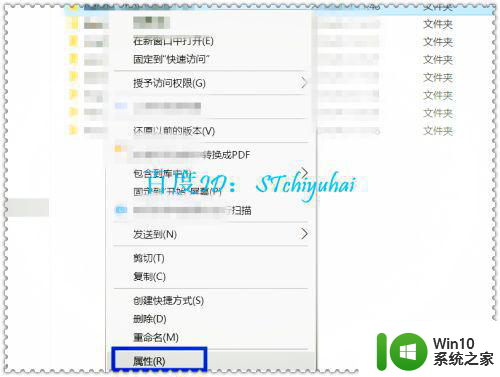
2、在属性界面,点击--安全。
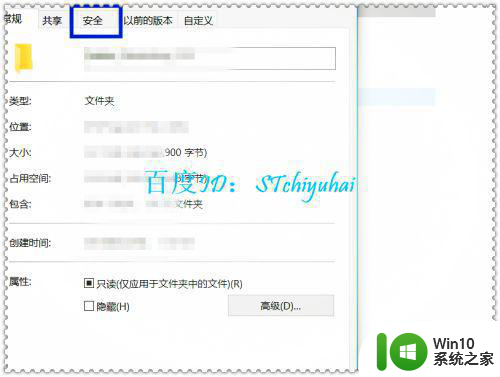
3、在安全界面中,先看看自己是否有所有操作权限,可以看到是有完全控制的权限。
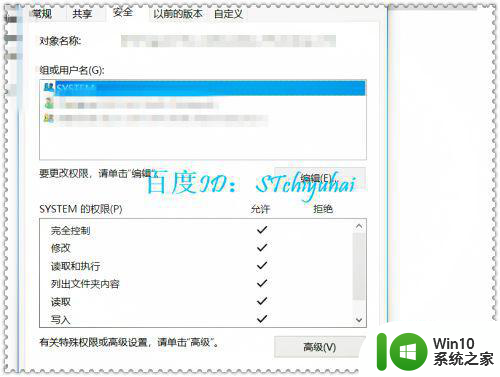
4、在这种情况下,无法删除文件,那么可以考虑将文件从原来的位置移动,右击--剪切。
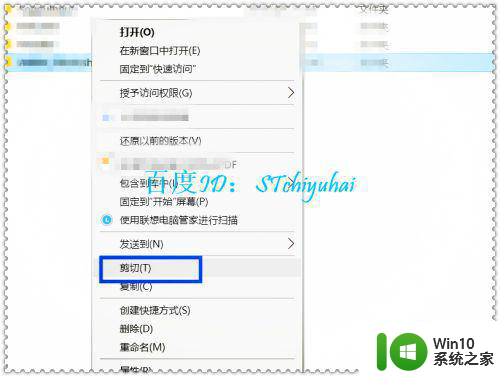
5、把无法删除的文件移动到非目前这个盘,最好也不是C盘。

6、将文件剪切至新位置后,然后右击删除,可以看到这个文件可以被目前账户删除了,没有出现删除被拒绝的情况。
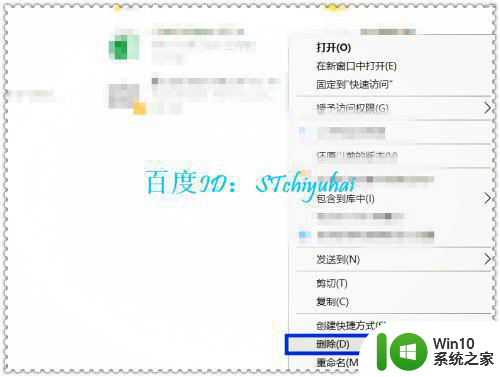
以上就是教你获取win10文件管理权限的方法的全部内容,有出现这种现象的小伙伴不妨根据小编的方法来解决吧,希望能够对大家有所帮助。