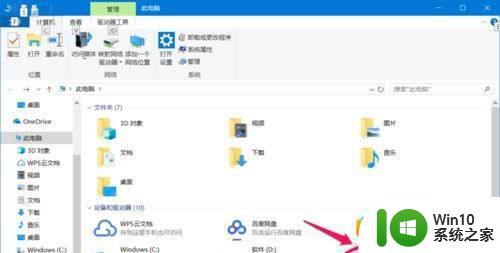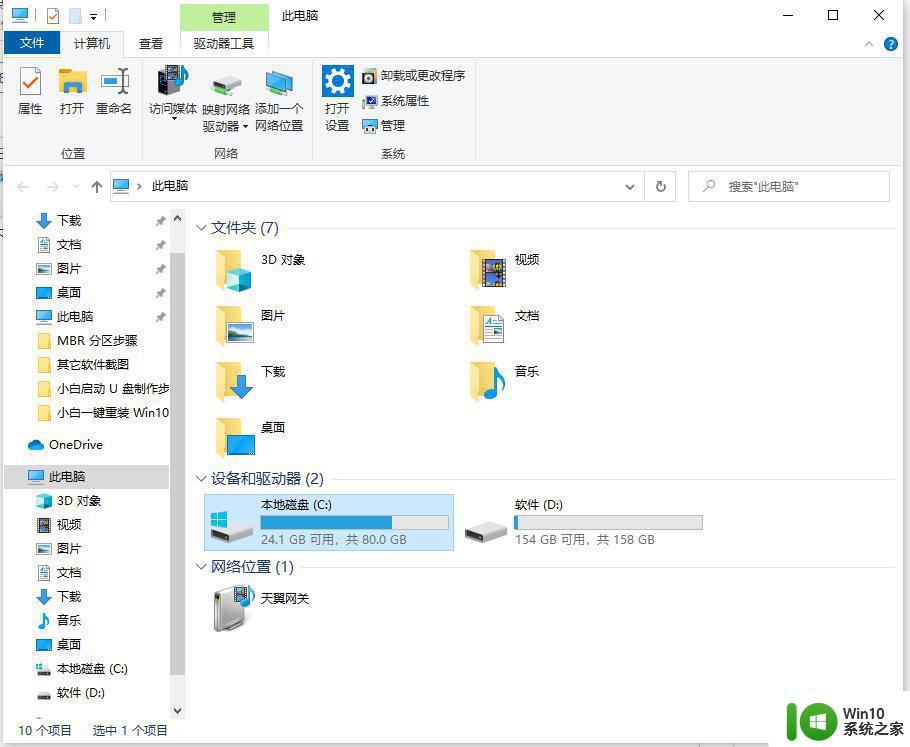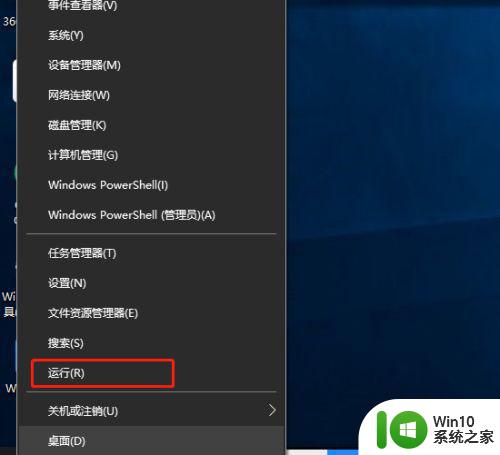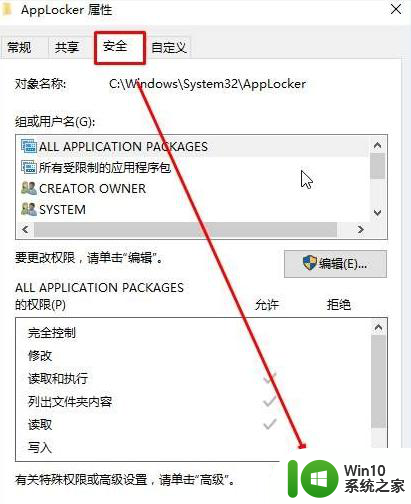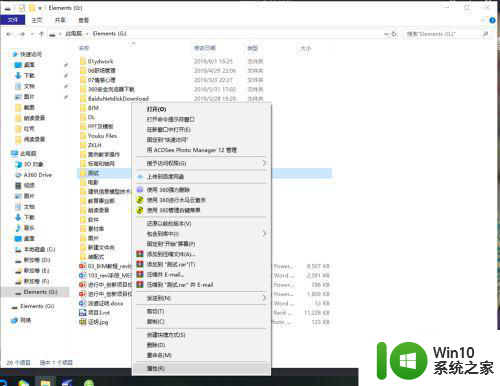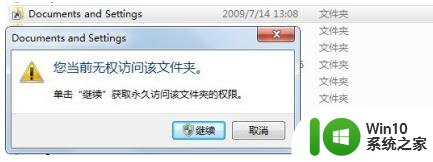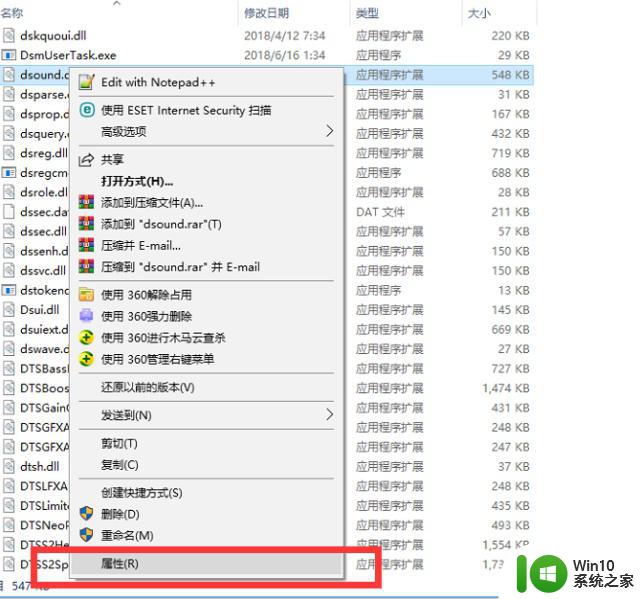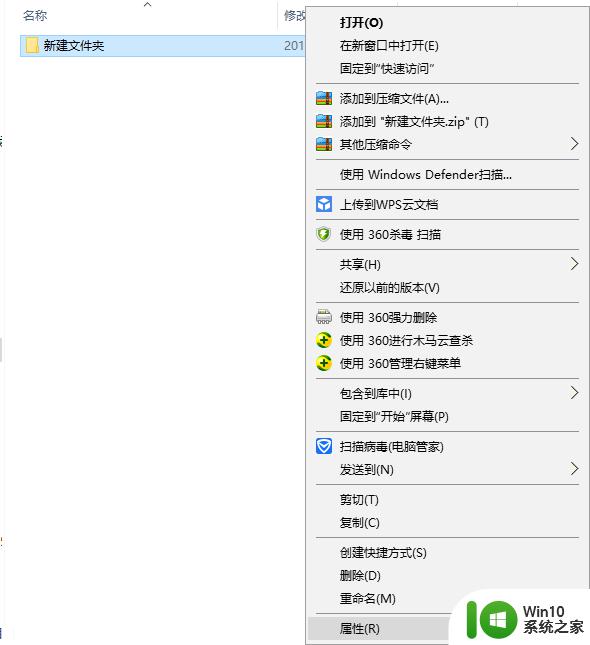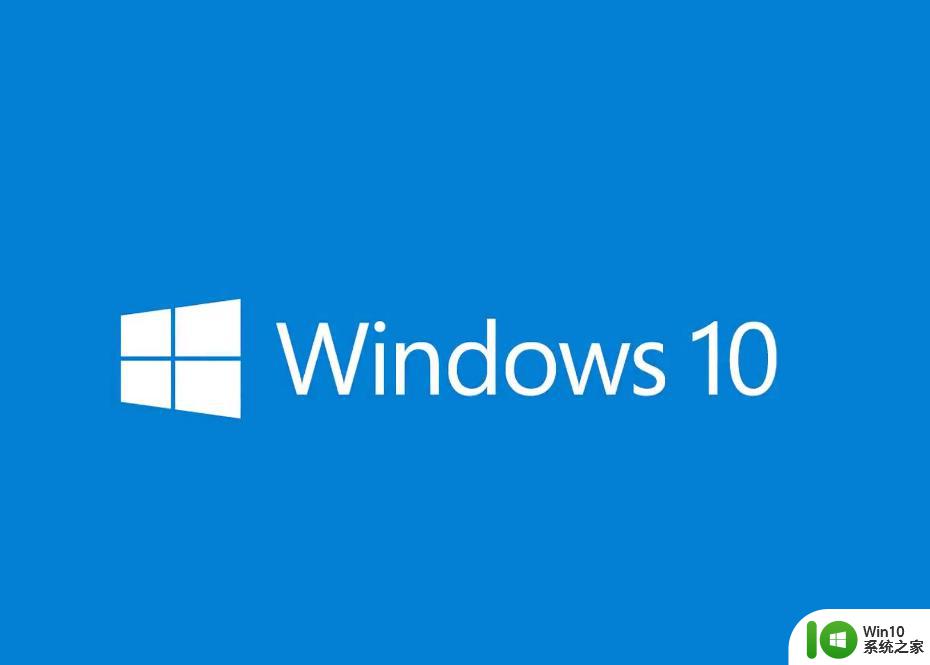Win10临时文件夹无写入权限的解决技巧 Win10临时文件夹无写入权限怎么办
更新时间:2023-08-17 16:51:26作者:jiang
Win10操作系统中,临时文件夹是存放临时文件的地方,但有时我们会遇到无法在临时文件夹中写入文件的问题,这给我们的使用带来了一定的困扰,不用担心我们可以通过一些解决技巧来解决这个问题。在本文中我将分享一些Win10临时文件夹无写入权限的解决技巧,帮助您轻松解决这一问题。不论您是初学者还是有经验的电脑用户,都可以从本文中找到适合自己的解决方法。让我们一起来看看吧!
1、首先,桌面右键点击此电脑,在打开的菜单项中,选择属性。
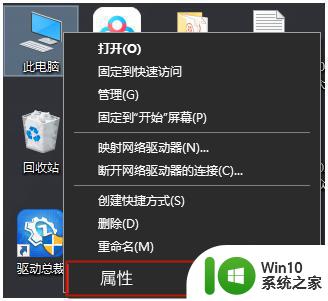
2、系统主页设置窗口,右侧,点击相关设置下的高级系统设置。
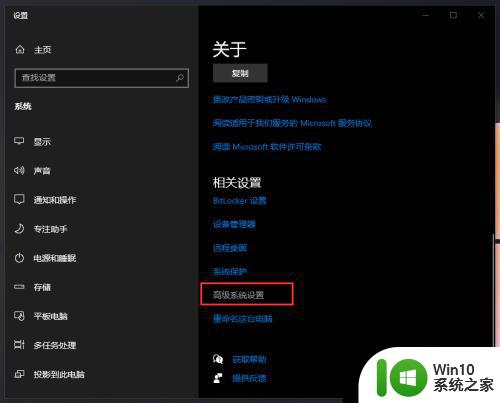
3、系统属性窗口,切换到高级选项卡,然后点击下面的环境变量。
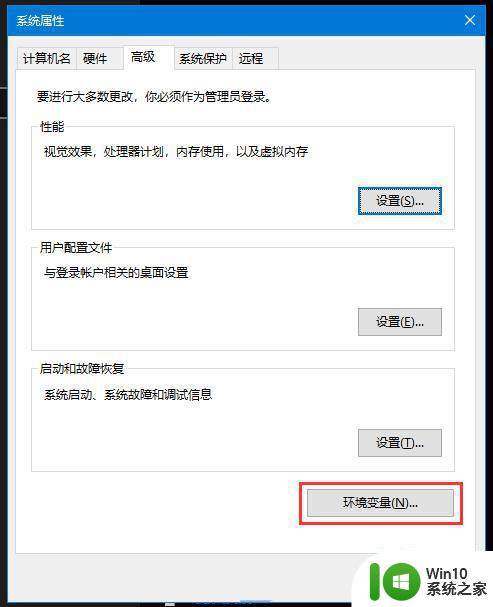
4、环境变量窗口,选择TEMP文件,再点击编辑。
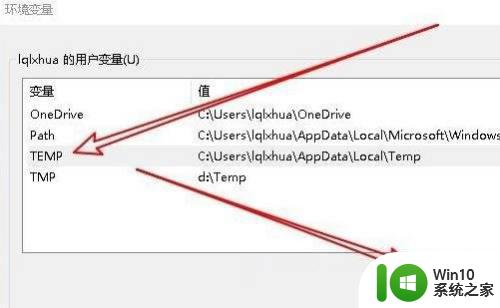
5、编辑用户变量窗口,点击浏览文件。
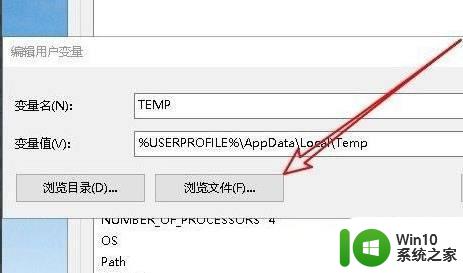
6、设置新的变量文件夹,然后点击确定。
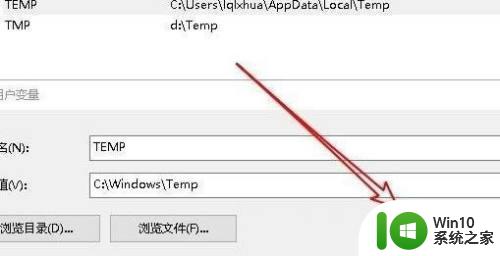
7、最后,修改完成,确定变量值TEMP,再点击确定即可。
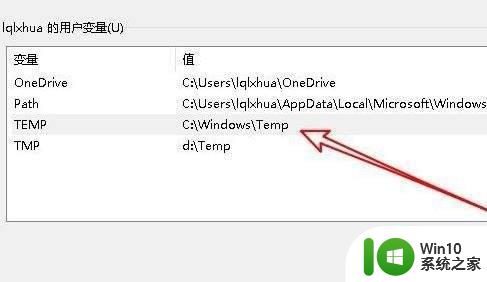
以上是Win10临时文件夹无写入权限的解决技巧的全部内容,如果出现这种现象,可以根据本文所述的方法进行解决,希望对大家有所帮助。