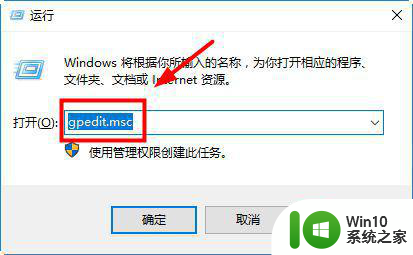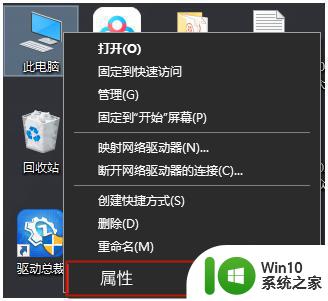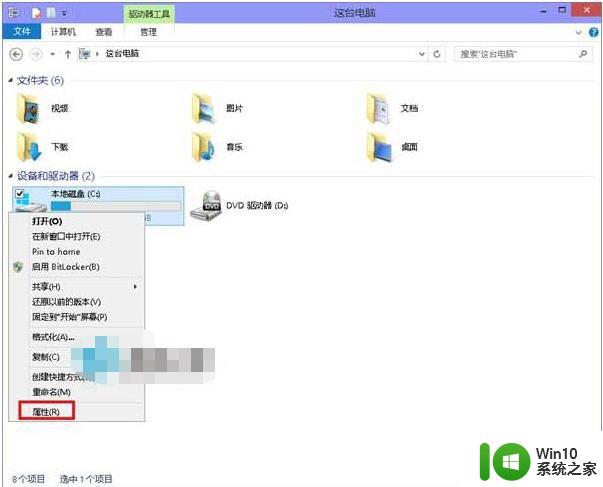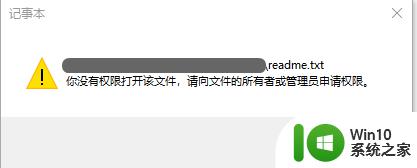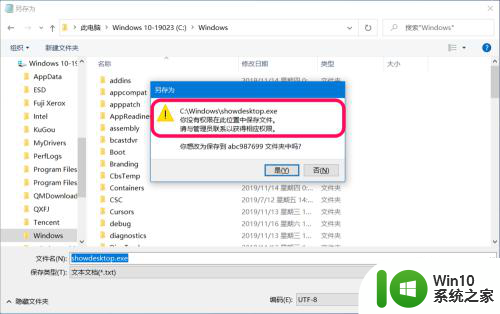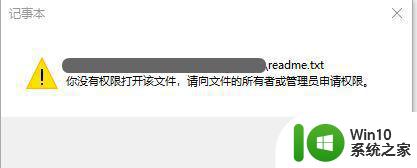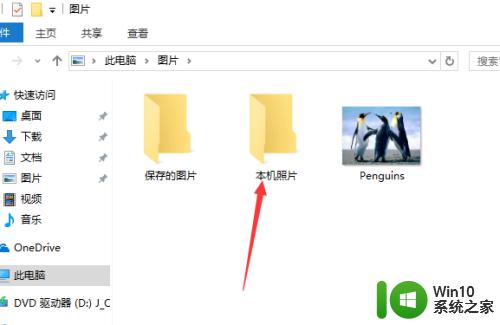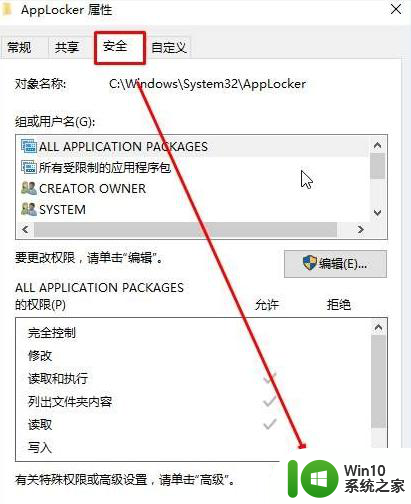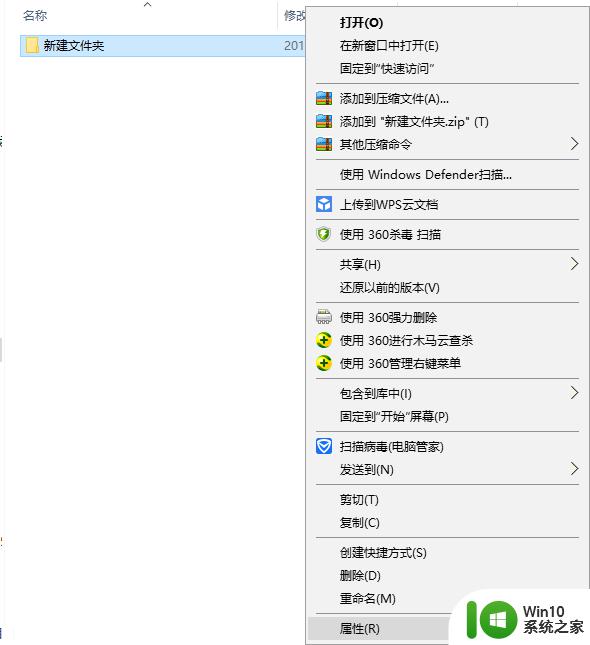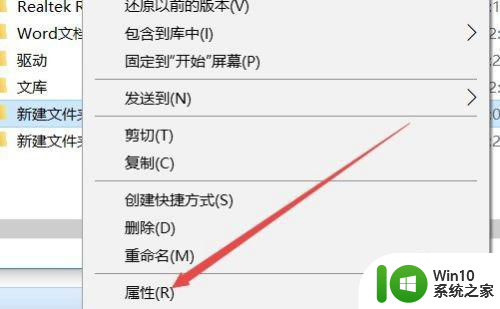win10文件保存时无权限怎么办 如何解决win10保存文件时出现无权限的问题
更新时间:2023-06-25 13:38:45作者:jiang
win10文件保存时无权限怎么办,在使用Windows 10电脑时,保存文件时出现无权限的情况是很常见的问题,这个问题的出现可能会导致用户无法正常保存或修改文件,给工作和学习带来困扰。针对这个问题,我们可以采取一些简单的方法来解决。下面将为大家介绍几种解决方法,帮助大家轻松解决这个烦恼。
解决方法如下:
1、我们先点击菜单栏右键,然后选择运行这边,如图。
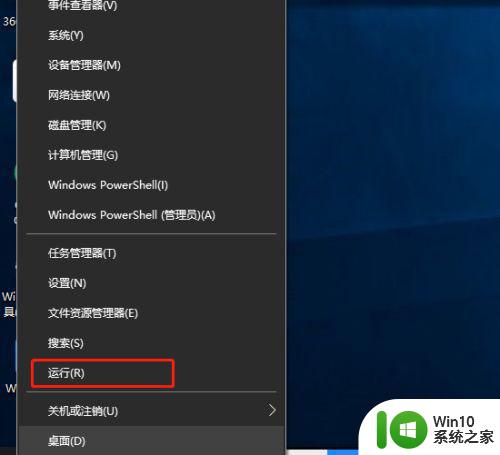
2、进入运行后,我们输入gpedit.msc,进入组织策略管理。
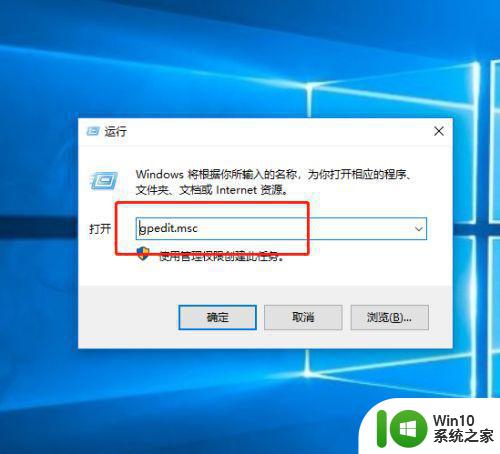
3、进入以后,我们选择安全选项这边文件夹,如图。
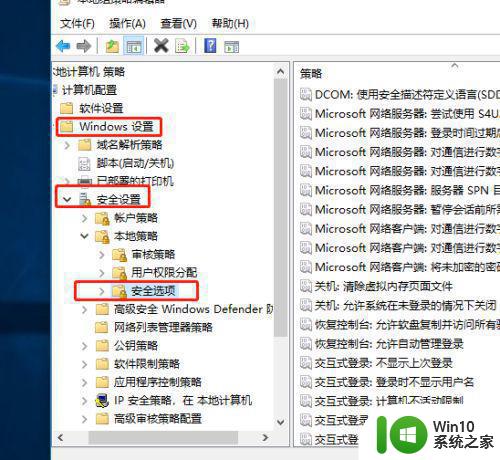
4、进入以后,我们找到用户账户控制这边,如图。
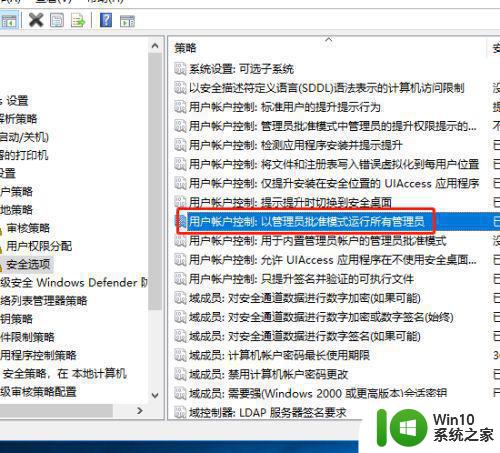
5、双击进入以后,我们把这个改成禁用,如图。
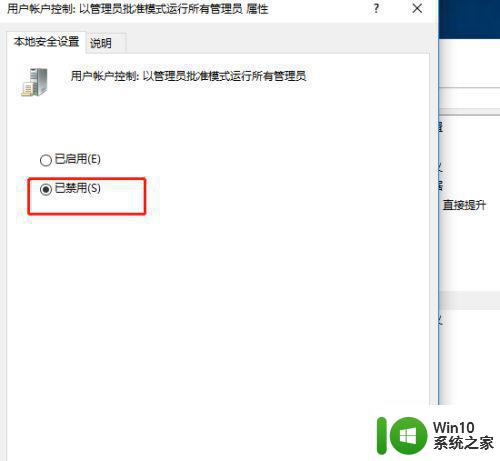
6、修改完成后,我们点一下重启就可以啦。
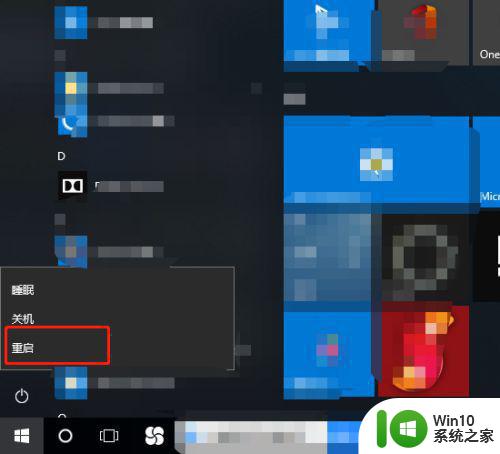
以上就是Win10文件保存时无权限的解决方法,不懂的用户可以按照小编提供的方法操作,希望这些方法能够帮助到大家。