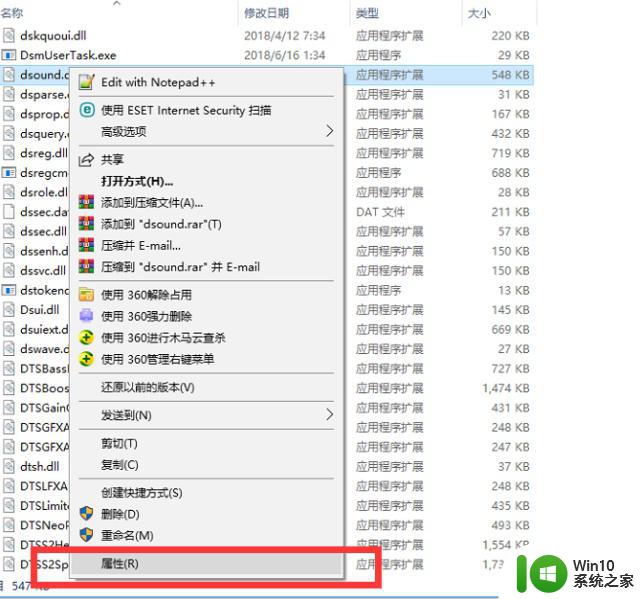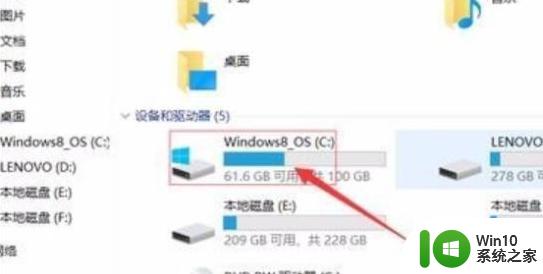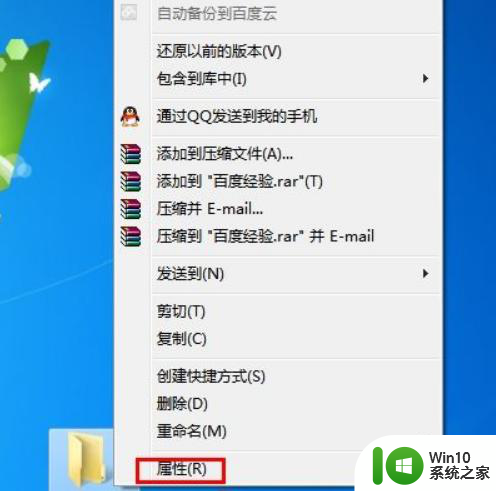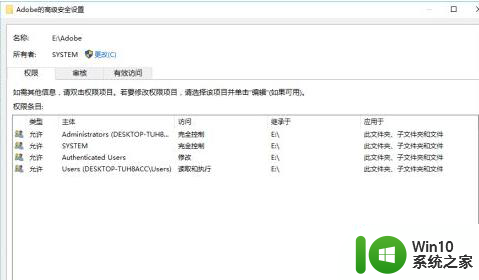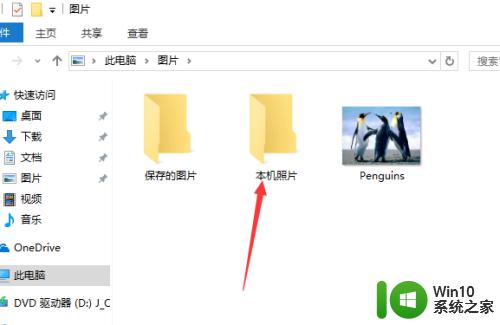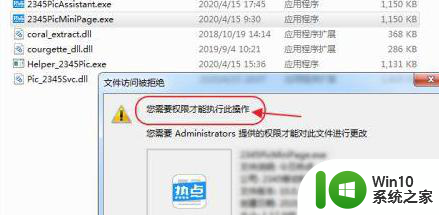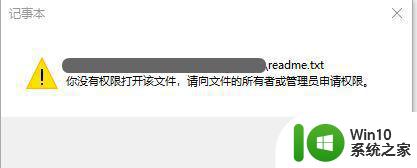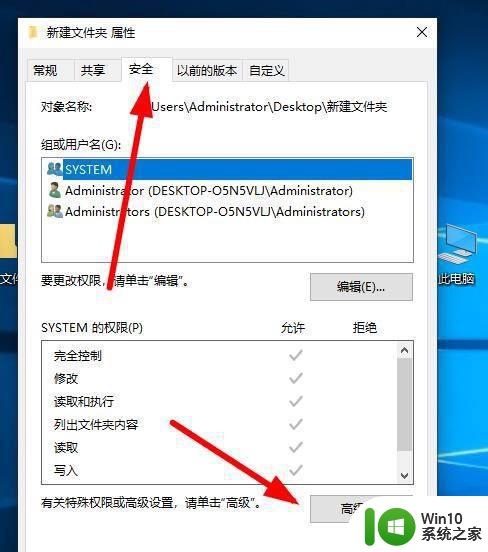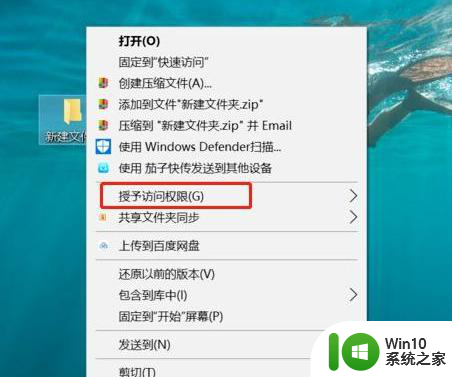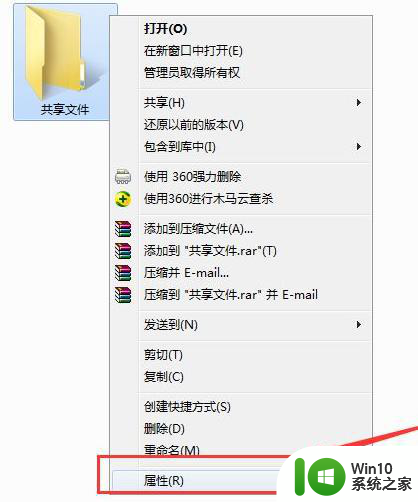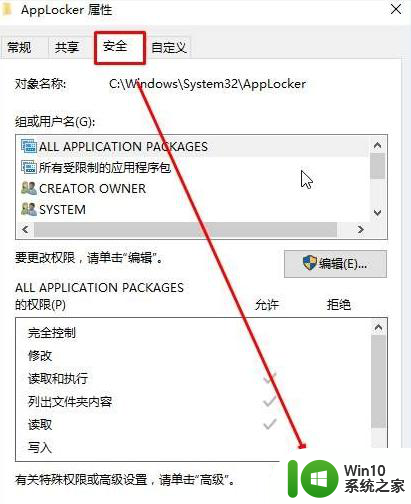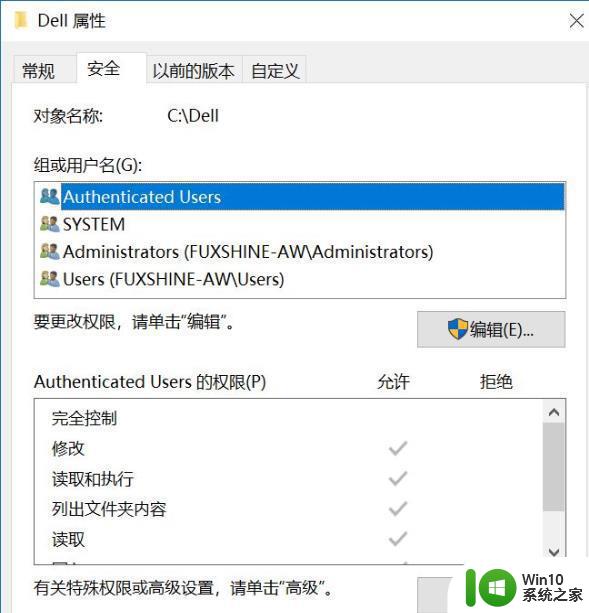win10文件夹所有者权限修改方法 如何在win10系统中修改文件夹权限
win10文件夹所有者权限修改方法,在使用Windows 10系统时,有时候我们需要修改文件夹的权限,以便对文件夹中的内容进行操作,但是在修改文件夹权限时,有些用户会遇到无法修改的情况,这时候就需要掌握正确的修改权限方法。本文将介绍如何在Win10系统中修改文件夹所有者权限,帮助用户轻松完成文件夹权限的修改。
具体方法如下:
1、打开文件资源管理器,然后导航到要更改所有权的文件或文件夹。 右键单击它,然后单击属性。
2、在属性窗口中切换到“安全”选项卡,然后单击右下角的“高级”按钮。 它将打开该文件或文件夹的高级安全性设置。
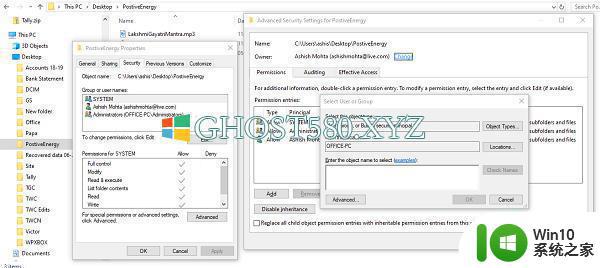
3、在此窗口中,将列出当前所有者。并显示更改链接(“所有者:”标签旁边)单击它。 它将打开“选择用户或组”窗口。 再次单击可用的“高级”按钮,然后单击“立即查找”按钮。
4、它将列出计算机上可用的所有用户和组。 选择要授予所有权的用户,然后单击“确定”,再次单击“确定”。
5、您将返回高级安全设置,但所有者将更改为更改为您选择的任何人。 您还需要检查两个附加选项。 它们将帮助您转移子文件夹和文件中的所有权。
--替换子容器和对象上的所有者
--使用对象中的可继承权限条目替换所有子权限条目。
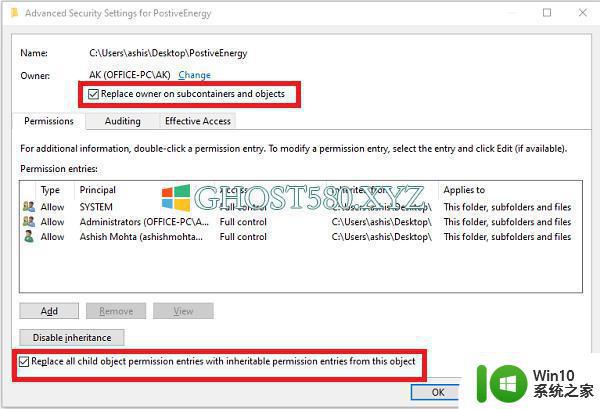
6、确认更改后,它将完全转移所有权。 但是,您还需要做最后一件事。 要删除任何其他用户的访问权限,请返回高级安全设置,并删除任何现有用户。 它将确保只有指定的用户才能访问该文件或文件夹。
以上就是Win10文件夹所有者权限修改方法的全部内容,如果遇到此类情况,您可以按照本文的步骤进行解决,非常简单快速,一步到位。