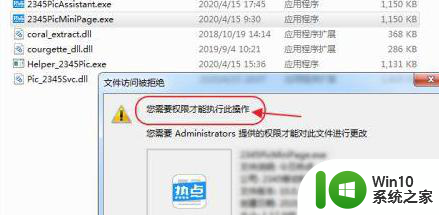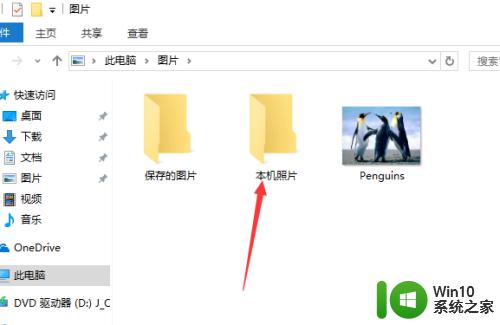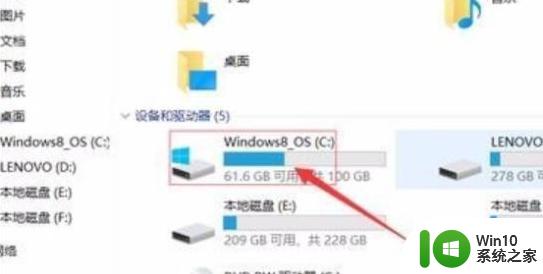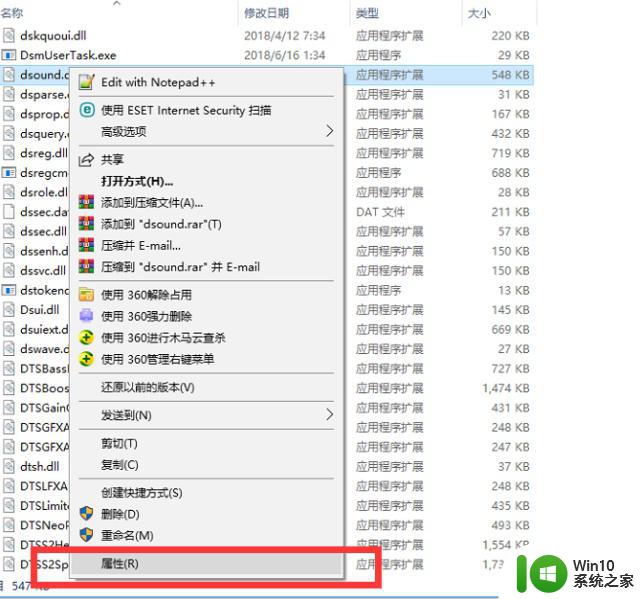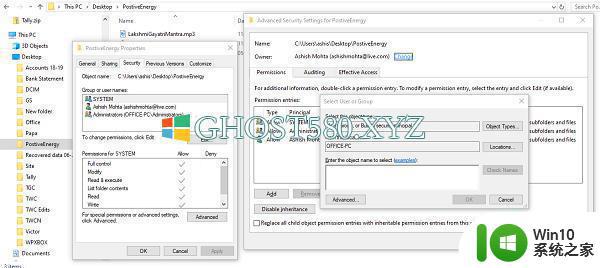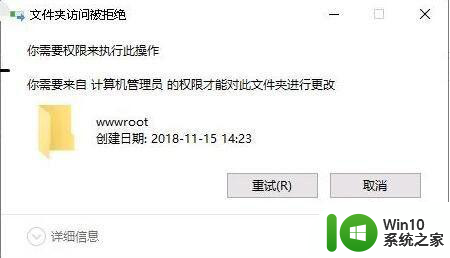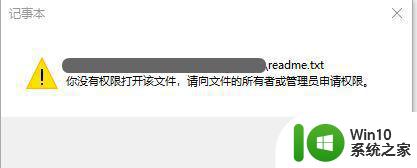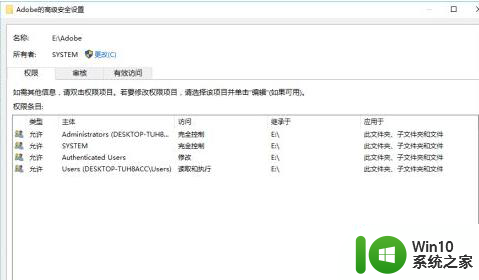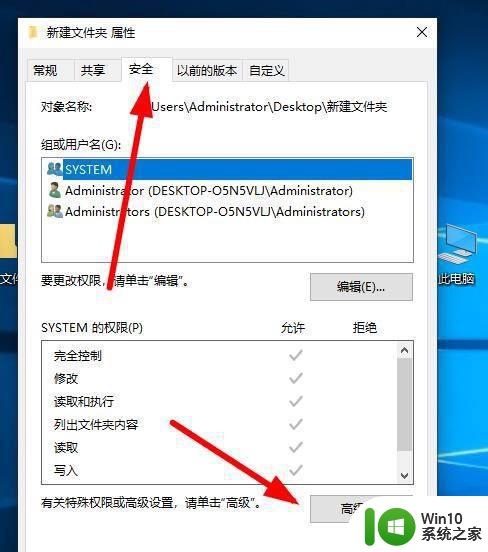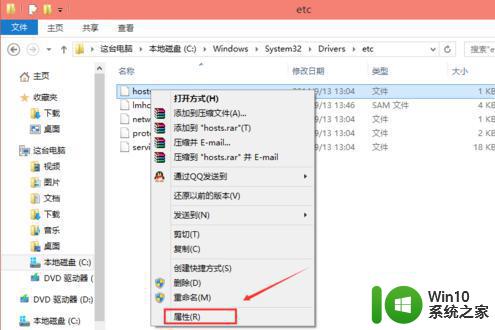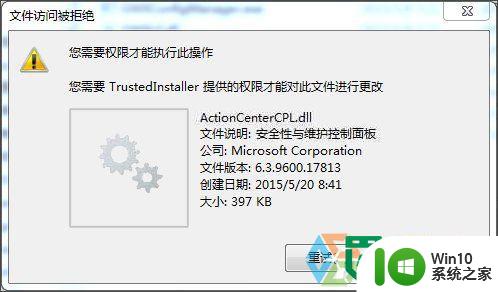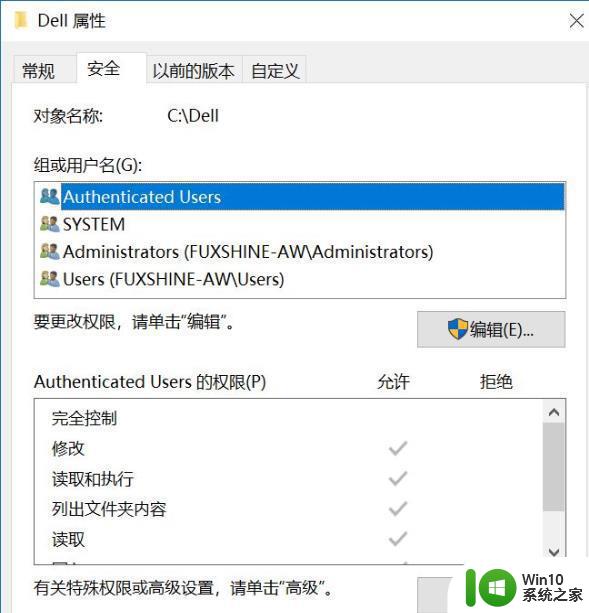win10修改c盘文件权限 WIN10系统如何更改文件权限
更新时间:2024-04-17 17:41:46作者:jiang
WIN10系统中,有时候我们需要修改C盘中的文件权限,以便更好地管理文件或保护文件安全,但是有些用户可能不清楚如何操作,下面就来介绍一下WIN10系统如何更改C盘中文件的权限设置。通过简单的操作,我们就可以轻松地完成文件权限的修改,从而更好地保护我们的数据。
具体方法:
1.右键需要设置权限的文件夹,点击“属性”。
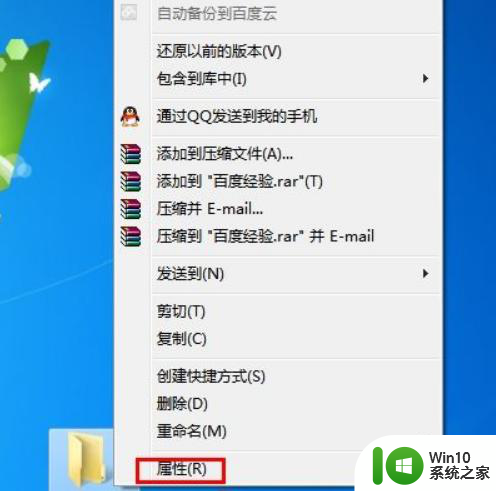
2.点击“安全”。
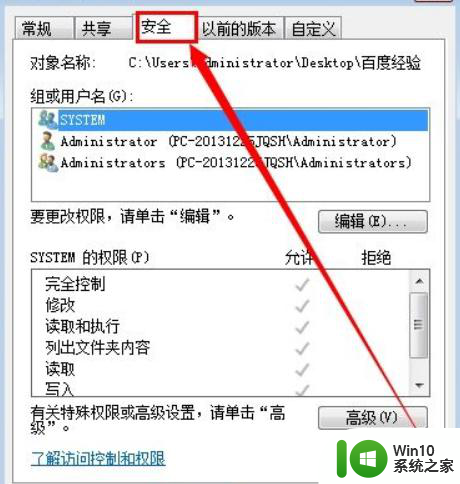
3.点击“高级”。
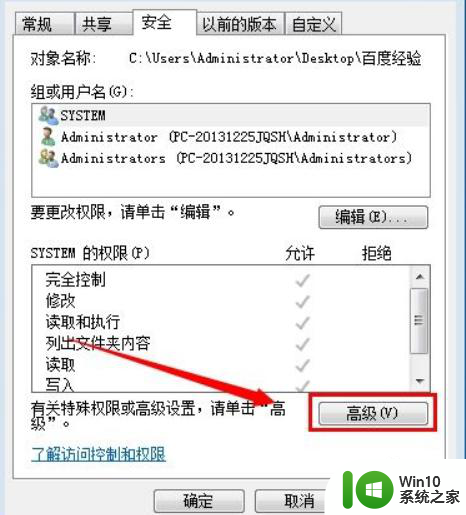
4.在高级安全设置窗口里点击“所有者” 。
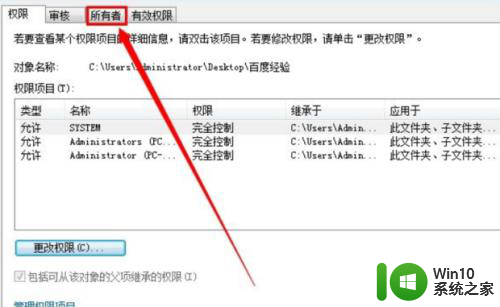
5.选择文件夹的所有者,打钩“替换子容器和对象的所有者”。
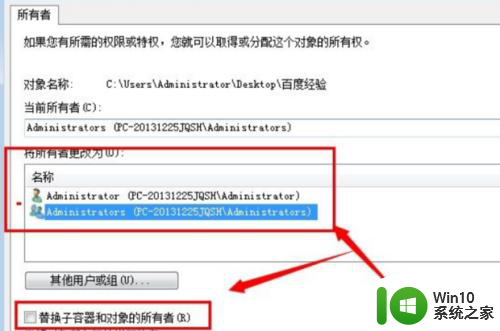
6.点击“确定”。
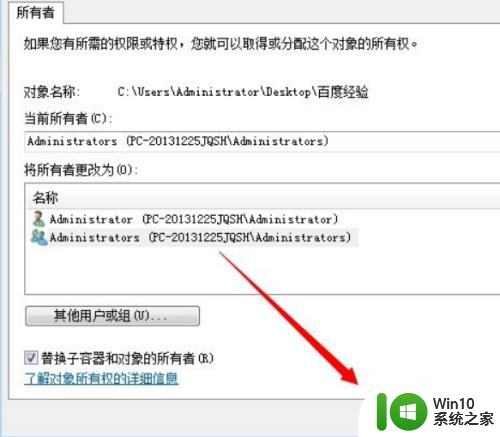
7.在弹出的窗口里继续点击“确定” ,就完成文件夹的权限设置了。
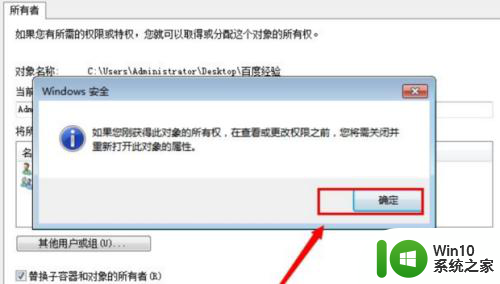
以上就是win10修改c盘文件权限的全部内容,碰到同样情况的朋友们赶紧参照小编的方法来处理吧,希望能够对大家有所帮助。