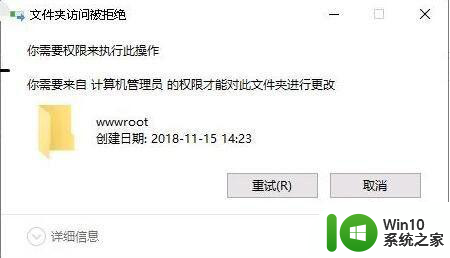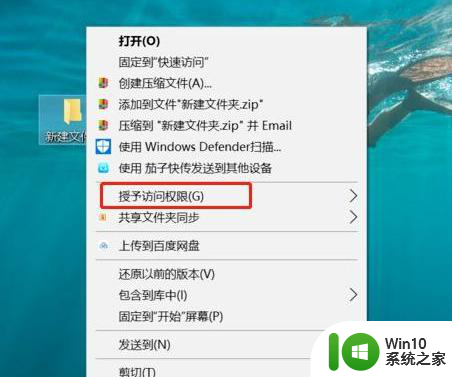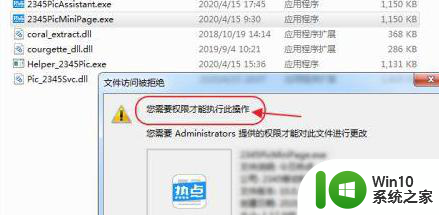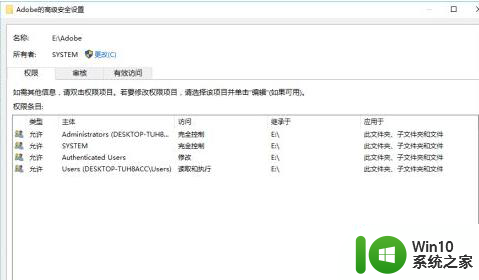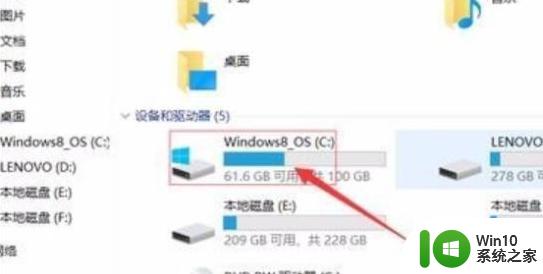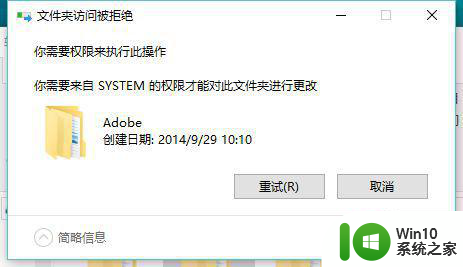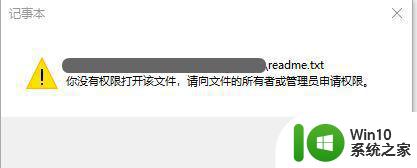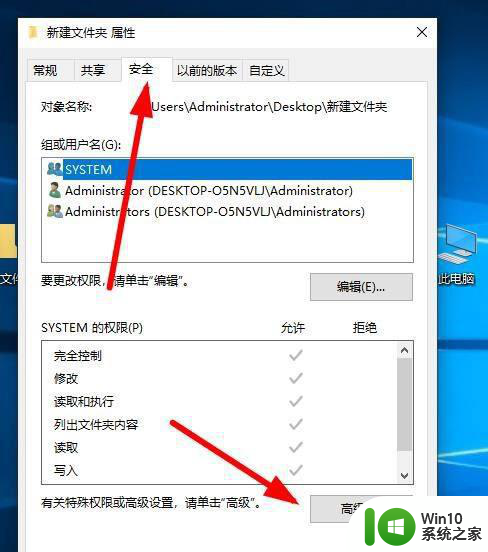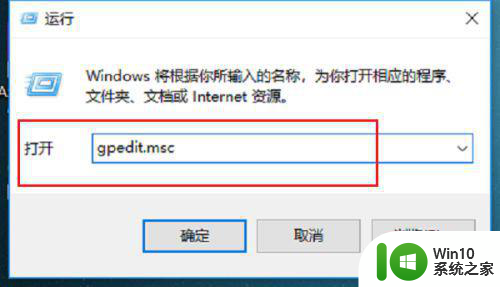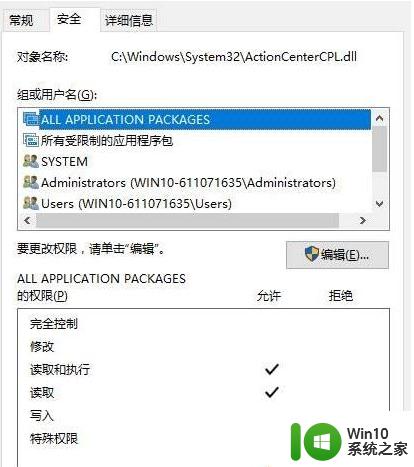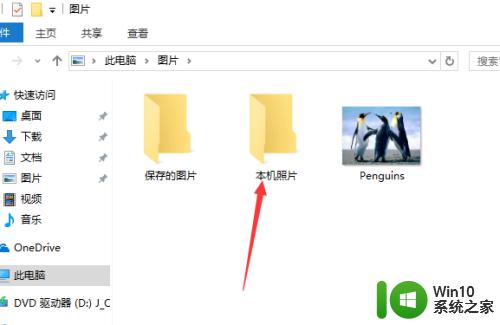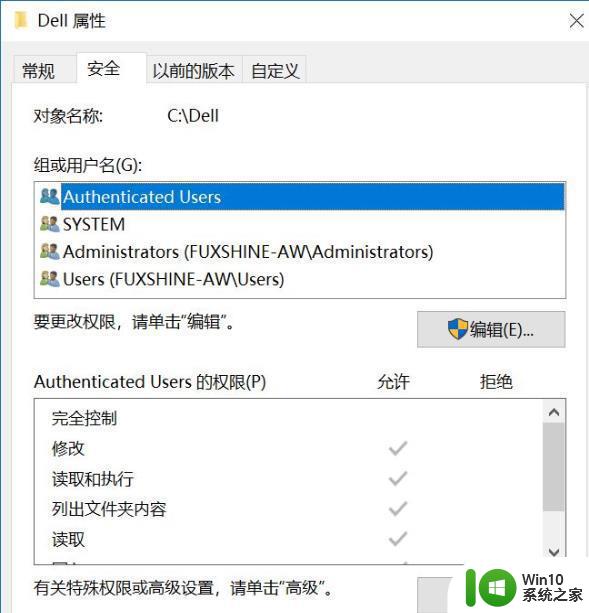win10修改文件提示需要权限才能执行操作怎么办 win10文件无法修改权限怎么设置
在使用Win10操作系统时,有时候我们可能会遇到修改文件权限需要管理员权限的情况,如果遇到文件无法修改权限的问题,我们可以通过设置文件夹属性来解决。请按照以下步骤操作:右击文件或文件夹 -> 选择“属性” -> 点击“安全”选项卡 -> 点击“高级”按钮 -> 修改权限并保存即可。这样就能成功修改文件权限了。希望以上方法能帮助到你。
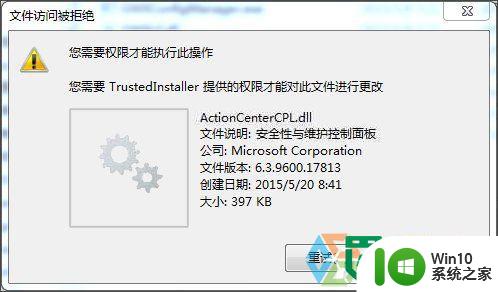
Win10删除文件时提示“你需要权限才能执行此操作”的解决办法:
1、右键点击文件,选择属性;
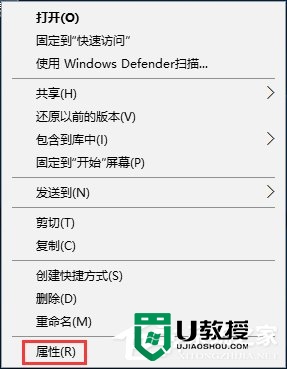
2、然后点击【安全】选项卡,再点击【高级】按钮;
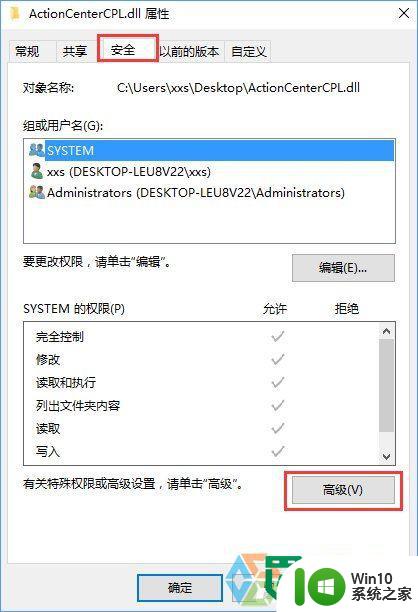
3、进入高级设置中,再点击“更改”,如下图;
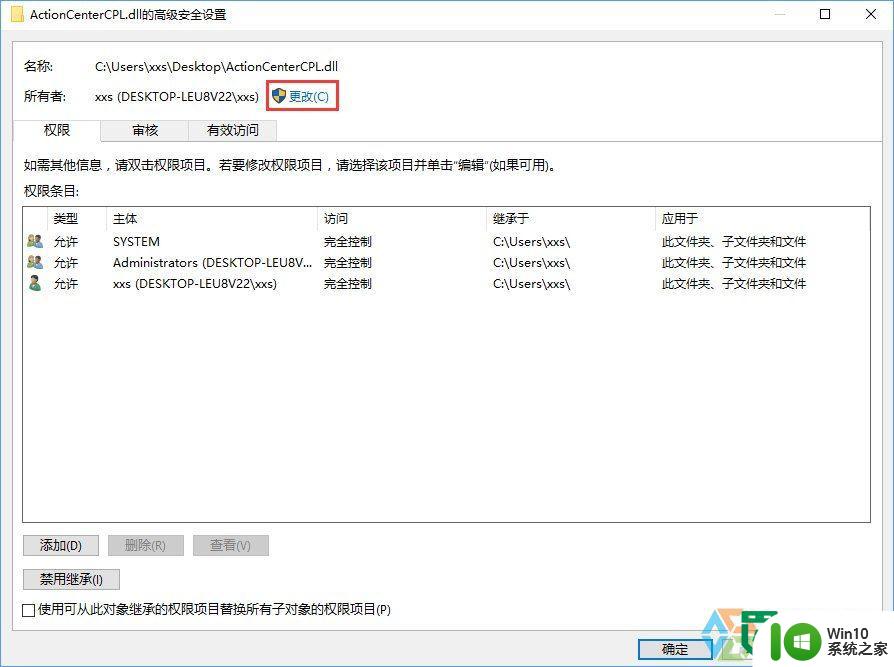
4、在选择用户和组中,我们再点击高级,如下图:
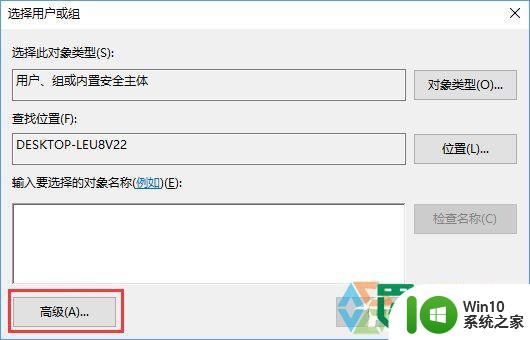
5、按着点击“立即查找”,之后会列出用户,我们选择当前帐户,小编的是Adminitrator 选中后,确定;
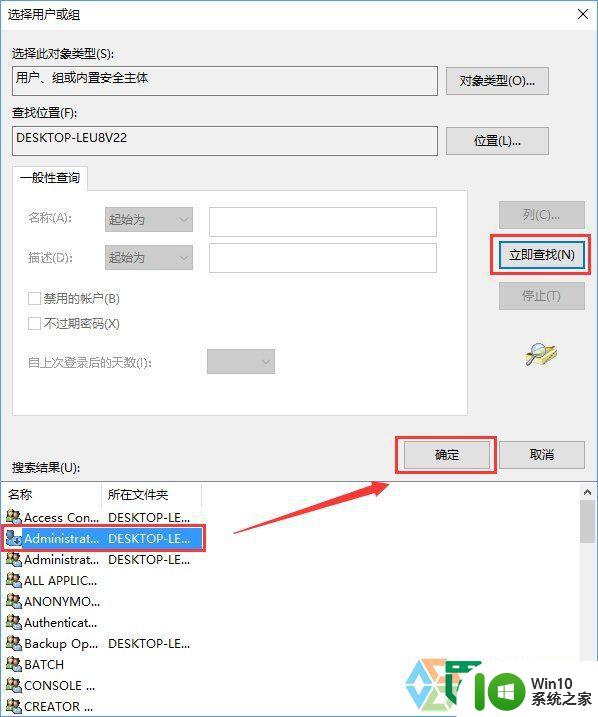
6、用户选择好,继续确定;
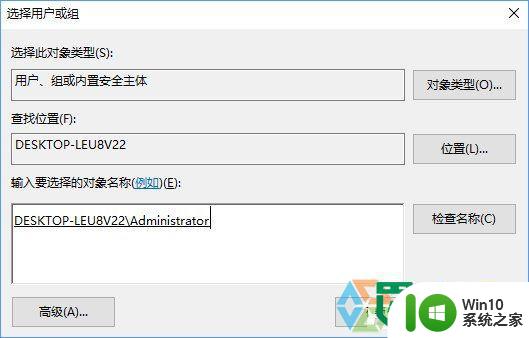
7、这时所有者已经改好了,确定保存;(如果是文件夹,那么还需要勾选“替换子容器和对象所有者”)
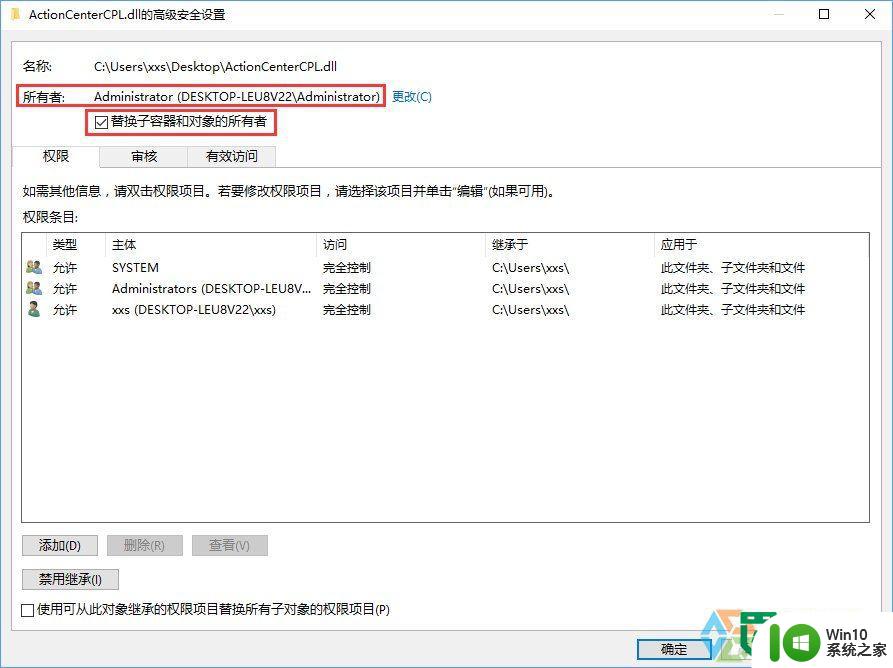
8、确定后回到文件属性-安全界面,然后我们选中刚刚添加的所有者,也就是你的用户名,然后点击编辑,如下图:
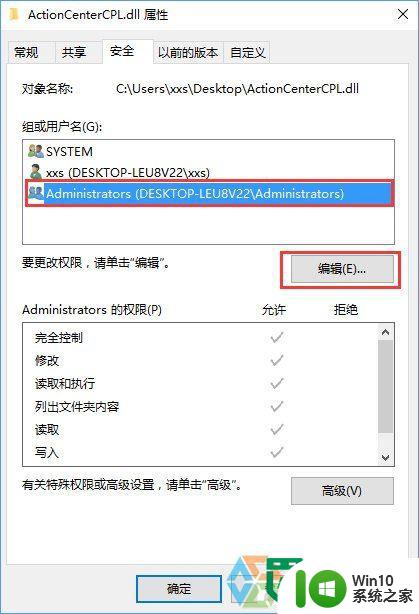
9、接着还是选中你的用户名,然后下方权限处勾选完全控制;
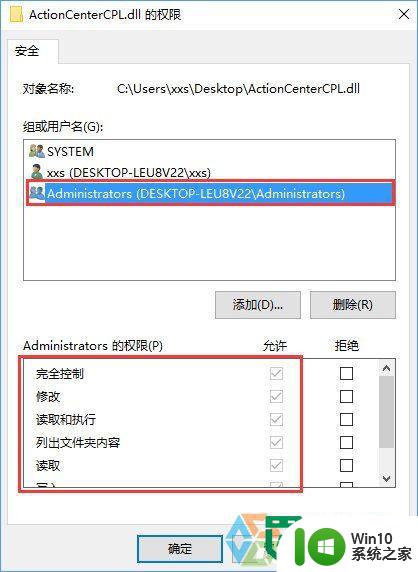
10、最后确定保存后,文件就可以尽情修改删除了!
以上就是win10修改文件提示需要权限才能执行操作怎么办的全部内容,有出现这种现象的小伙伴不妨根据小编的方法来解决吧,希望能够对大家有所帮助。