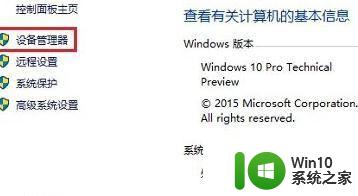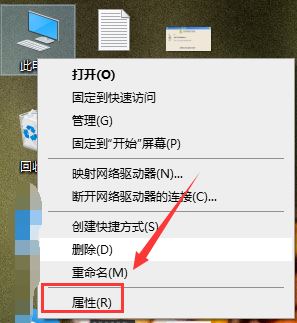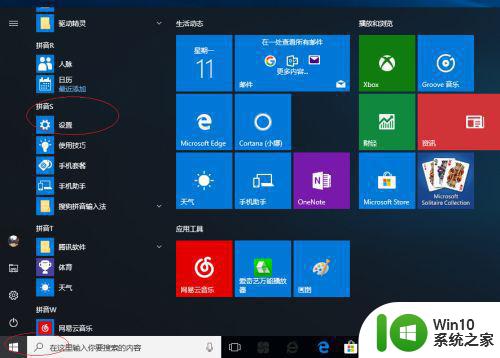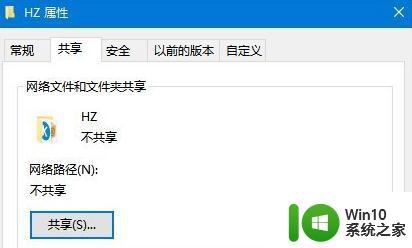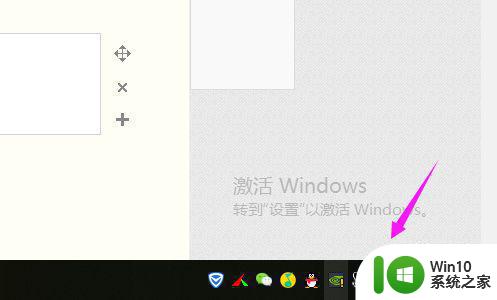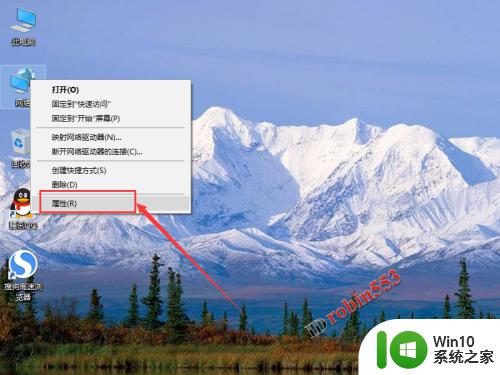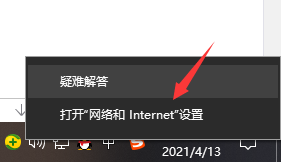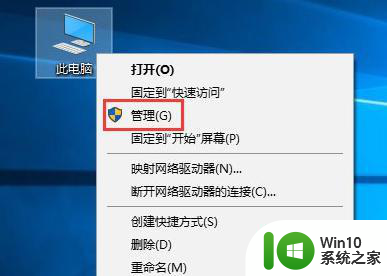win10怎么用局域网传输文件 win10用局域网传文件的方法
在日常工作或生活中,我们经常需要在多台计算机之间传输文件。而使用局域网进行文件传输是一种方便快捷的方法。Windows 10操作系统提供了多种方式来实现局域网文件传输,无需依赖互联网连接或使用外部存储设备。通过局域网传输文件,我们可以在家庭、办公室或学校等环境中轻松共享文件,提高工作效率和便利性。接下来,我们将介绍一些简单有效的方法,帮助您在Windows 10上使用局域网传输文件。
具体方法:
1.打开电脑,双击网络。
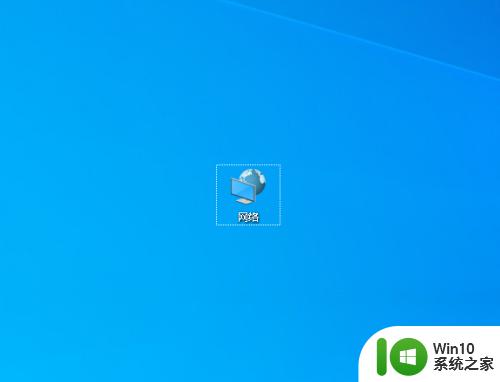
2.弹出对话框,提示网络发现已关闭,网络计算机不可见,这说明我们要开启网络发现。
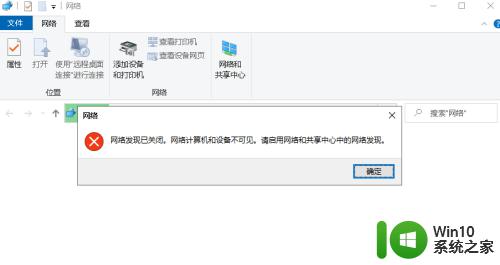
3.打开开始菜单,点击windows系统,控制面板。
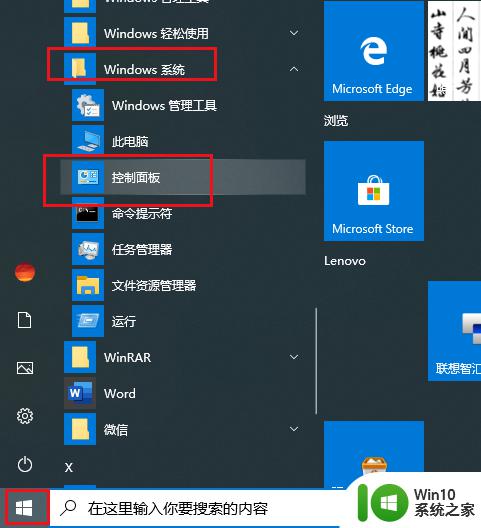
4.弹出对话框,点击网络和INTERNET。
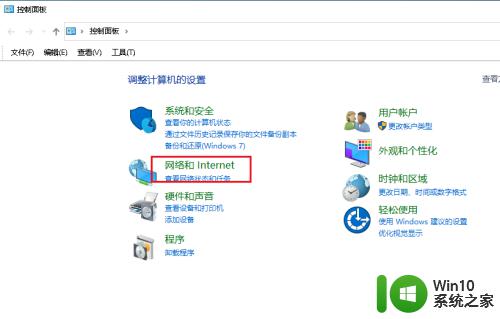
5.弹出对话框,点击网络和共享中心。
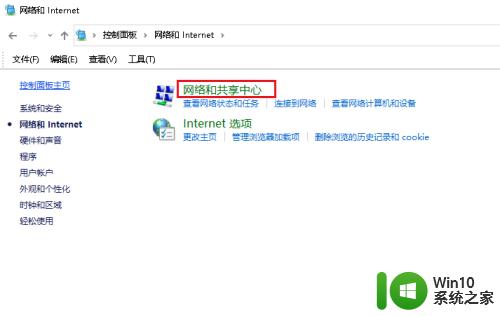
6.弹出对话框,点击更改高级共享设置。
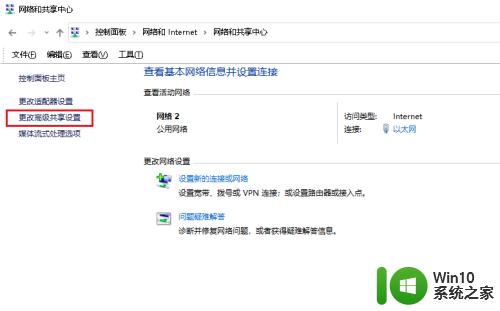
7.弹出对话框,点选启用网络发现,点击保存更改。
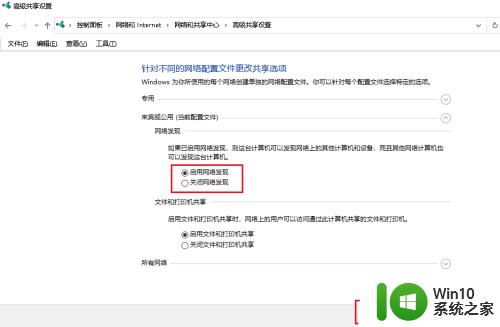
8.再次打开网络,结果这次就可以看到网络里的计算机了。找到目标计算机就可以传输文件了。
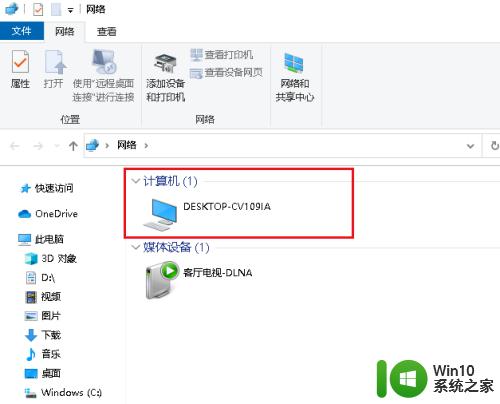
以上就是win10怎么用局域网传输文件的全部内容,有需要的用户就可以根据小编的步骤进行操作了,希望能够对大家有所帮助。