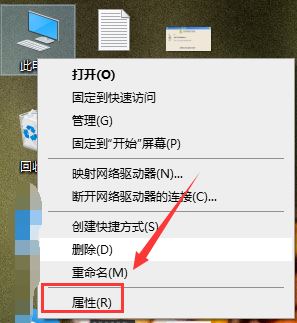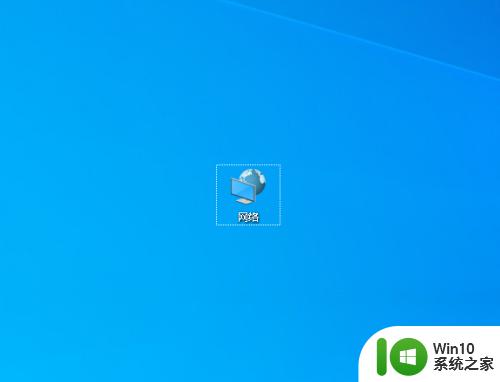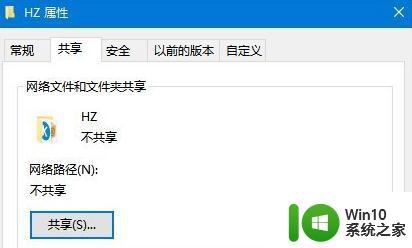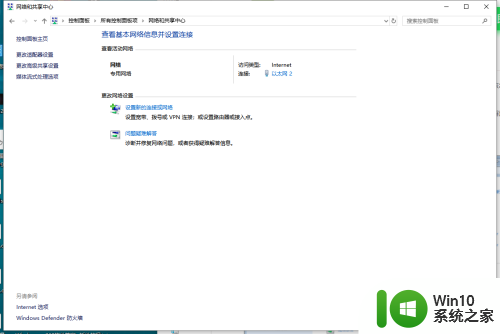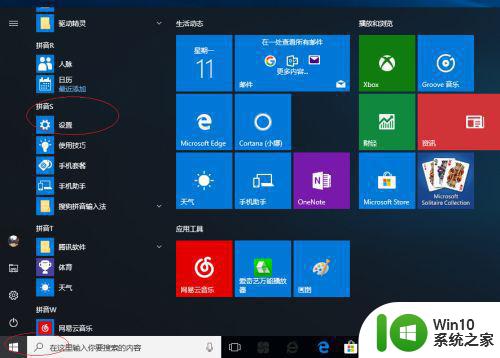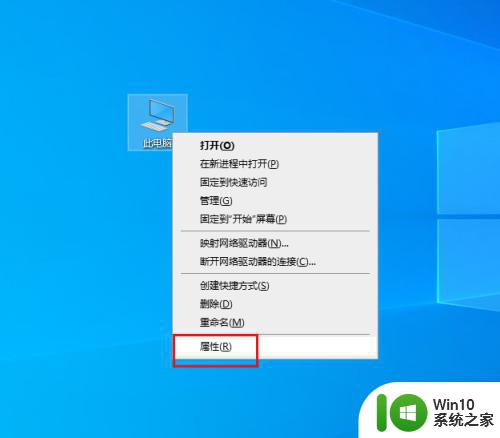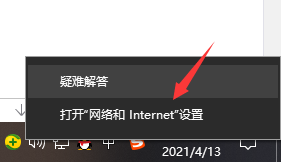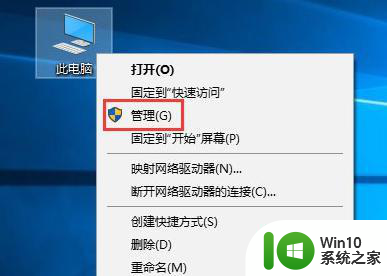win10局域网电脑传文件速度最快设置方法 Win10局域网传输文件速度优化方法
在现代社会中电脑已经成为人们生活中必不可少的工具之一,特别是在局域网环境下,电脑之间的文件传输速度对于我们的工作效率有着重要的影响。而在Win10系统中,如何设置局域网电脑传文件速度最快,成为了许多用户关注的焦点。为了优化局域网传输文件的速度,我们需要采取一些有效的方法和技巧。在本文中我们将分享一些Win10局域网传输文件速度优化的方法,以帮助大家实现更快速的文件传输体验。
具体方法:
方案一:网卡属性设置
1、按下Win+Pause/Break组合键,在出现的系统属性界面,点击左上角“设备管理器”;
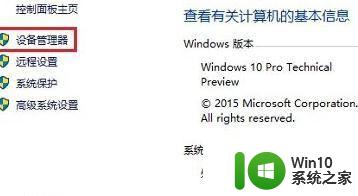
2、在设备管理器窗口,找到并展开电脑网卡,对着它单击鼠标右键,菜单中选择“属性”;
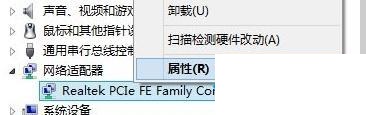
3、在网卡属性对话框,点击切换到“高级”选项卡界面,在“属性”列表中,点击选中“Large Send Offload v2(IPv4)[大型传送分载 v2(IPv4)]”,在窗口右侧,将“值”设置为“Disabled(关闭)”,然后点击底部确定按钮。
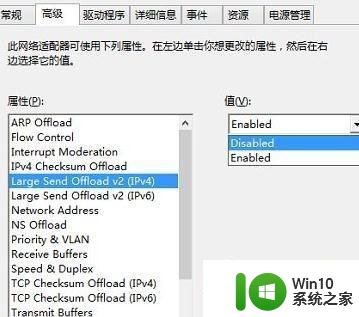
方案二:关闭Windows功能
1、控制面板窗口,大图标查看方式下,找到并点击“程序和功能”;
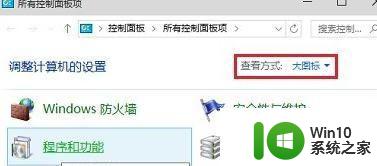
2、在程序和功能窗口,点击左侧“启用或关闭Windows功能”;
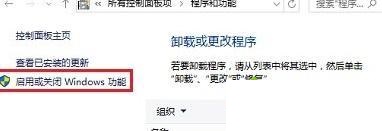
3、在Windows功能窗口,找到“远程差分压缩API支持”,取消前面的勾选后,点击确定,随后会出先一个关闭进度提示窗口,别管他,之后需要重启电脑。
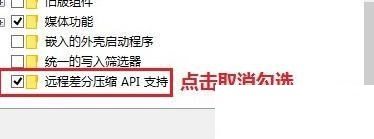
以上就是win10局域网电脑传文件速度最快设置方法的全部内容,有遇到这种情况的用户可以按照小编的方法来进行解决,希望能够帮助到大家。