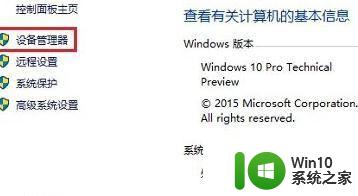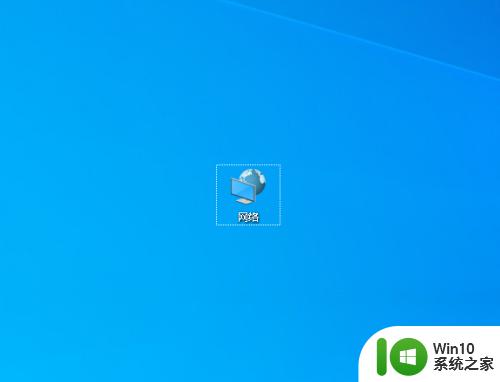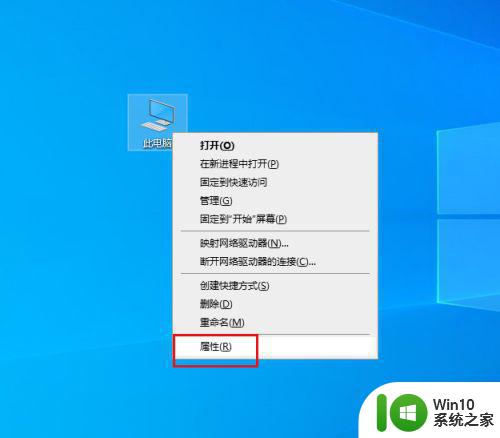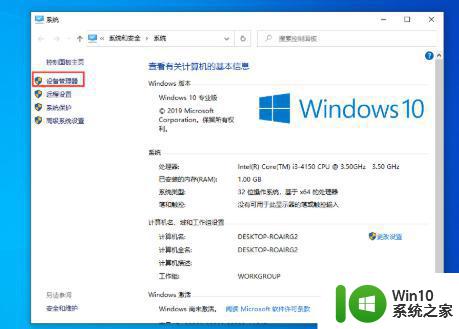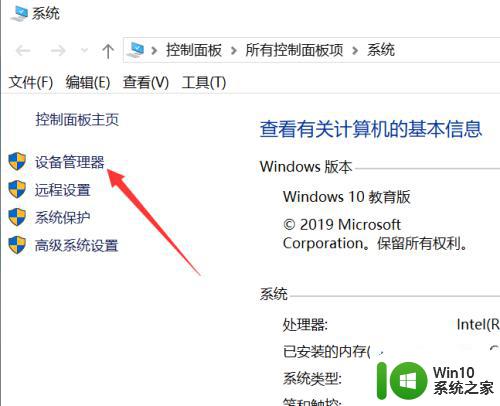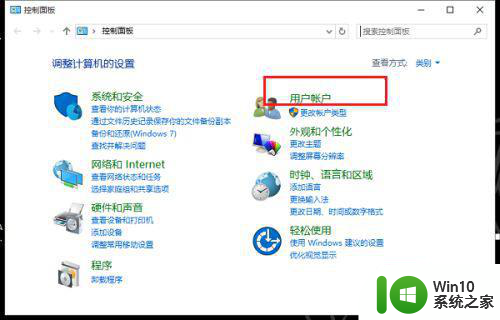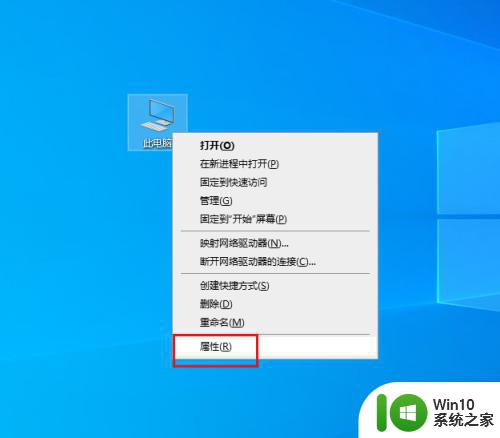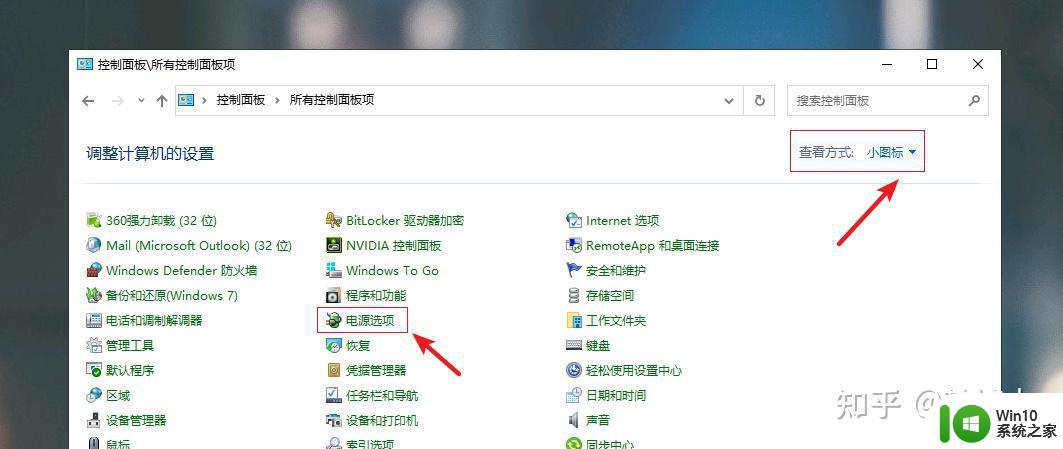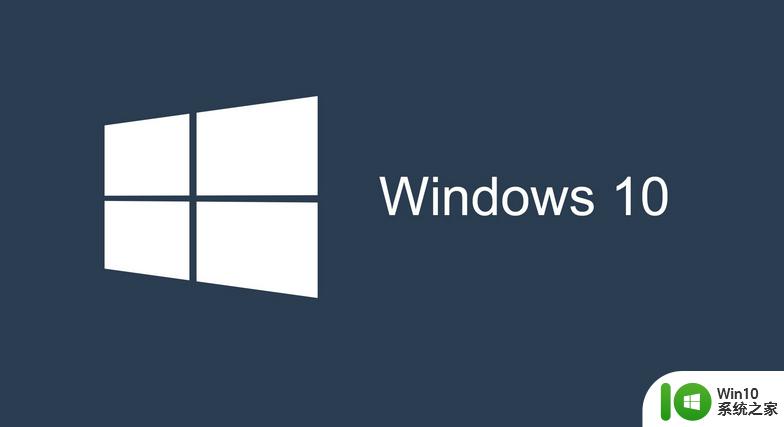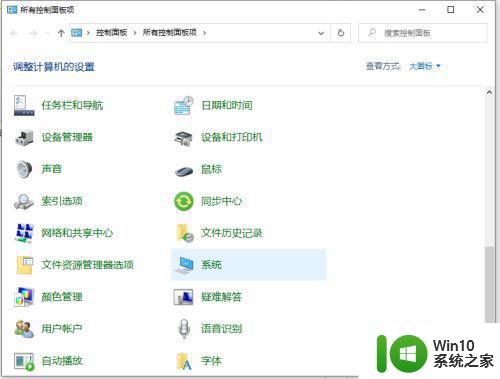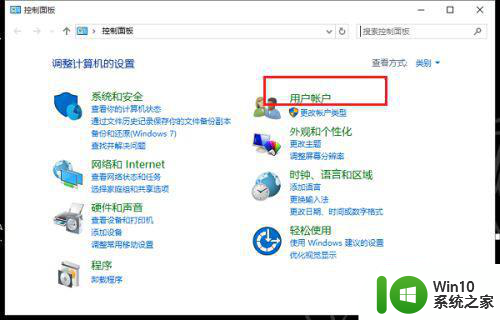win10局域网传输速度慢如何处理 win10局域网传输速度慢如何优化
局域网传输速度慢是许多Win10用户经常面临的问题,尤其是在需要频繁传输大文件或进行网络游戏时,幸运的是我们可以采取一些简单的措施来优化局域网传输速度,提高工作和娱乐效率。在本文中我们将探讨一些解决方案,帮助您解决Win10局域网传输速度慢的困扰。无论是通过调整网络设置,优化硬件设备还是使用专业软件工具,我们都将为您提供实用的建议,让您的局域网传输速度得到显著提升。
方法一、
1、右击此电脑,打开属性。
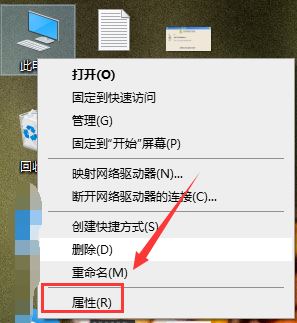
2、选择设备管理器。
3、点击网络适配器,双击图中选项。
4、选择你FLOW control,在值中选择Dissbled,确定即可。
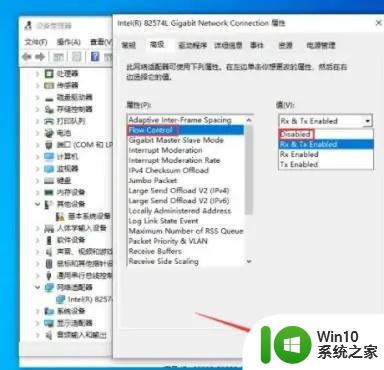
方法二、
网卡属性设置
1、按下 Win+Pause/Break 组合键,在出现的系统属性界面,点击左上角“ 设备管理器 ”;
2、在设备管理器窗口,找到并展开 电脑网卡 ,对着它单击鼠标 右键 ,菜单中选择“ 属性 ”;
3、在网卡属性对话框,点击切换到“ 高级 ”选项卡界面。在“ 属性 ”列表中,点击选中“ Large Send Offload v2(IPv4)[大型传送分载 v2(IPv4)]”, 在窗口右侧,将“ 值 ”设置为“ Disabled(关闭 )”,然后点击底部确定按钮。
方法三、
关闭Windows功能
1、 控制面板 窗口,大图标查看方式下,找到并点击“ 程序和功能 ”;
2、在程序和功能窗口,点击左侧“ 启用或关闭Windows功能 ”;
3、在Windows功能窗口,找到“ 远程差分压缩API支持 ”。取消前面的勾选后,点击确定,随后会出先一个关闭进度提示窗口,无需理会,之后需要重启电脑。
以上就是win10局域网传输速度慢如何处理的全部内容,有遇到相同问题的用户可参考本文中介绍的步骤来进行修复,希望能够对大家有所帮助。